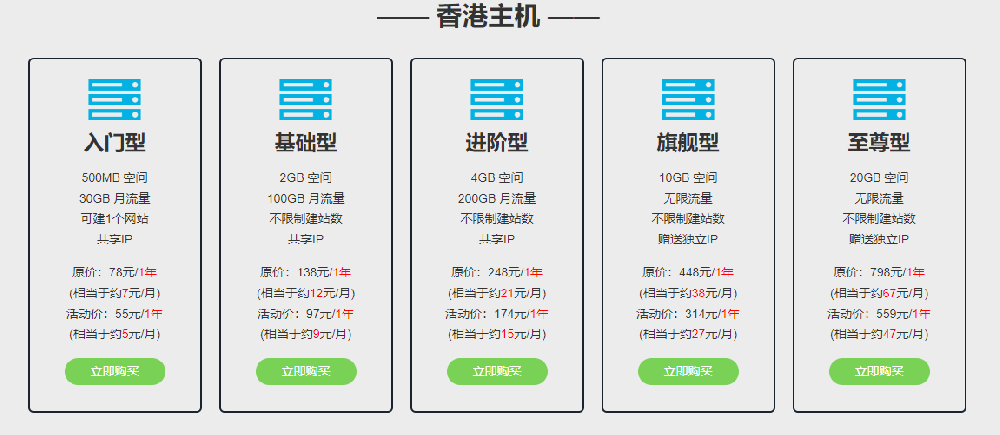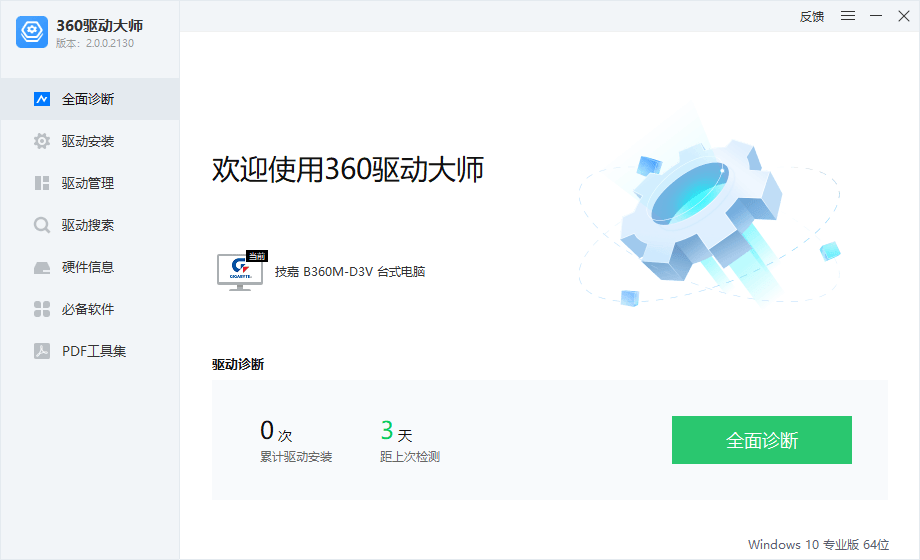摘要:但是,对于大多数人来说,您将希望自动部署Windows Server 2022操作系统,以便在需要时在您的环境中快速旋转新服务器。...
有许多方法可以在企业中安装Windows Server 2022。但是,对于大多数人来说,您将希望自动部署Windows Server 2022操作系统,以便在需要时在您的环境中快速旋转新服务器。多年来,许多组织一直使用 Microsoft 部署工具 (MDT) 来构建和捕获操作系统映像,以便使用 PXE 启动进行自动部署。在本演练中,我们将快速浏览一下使用 MDT 安装的 Windows Server 2022。
为什么使用 Microsoft Deployment Tools MDT for Windows Server 2022 安装
有了许多工具可以使用自动化流程(如Terraform)部署Windows Server 2022,为什么组织会选择使用Microsoft部署工具(MDT)?好吧,原因可能因组织而异。但是,MDT 被广泛使用,并且可能已经在环境中大量使用。
通常,企业会希望使用他们当前用于自动化构建和部署的内容。如果已使用 MDT,它将提供 IT 管理员熟悉并已在环境中用于安装 Windows Server 2022 的已知平台。
部署 Microsoft 部署工具 (MDT) 的组件
在这篇文章中,我不会详细介绍为 Microsoft 部署工具 (MDT) 和 Windows 部署服务 (WDS) 部署组件以应答 PXE 请求的步骤。但是,请查看我之前关于让 Windows 部署服务也支持 MDT 集成的过程的帖子:
Windows Deployment Services PXE Boot ConfigurationWindows Server 2022 Install with MDT
让我们看一下使用 MDT 安装 Windows Server 2022 的高级步骤。
导入Windows Server 2022操作系统创建任务序列运行生成和捕获过程Windows Server 2022 Install with MDT capture image1. 导入 Windows Server 2022 操作系统
加载 MDT 后,在"部署工作台"中,在"操作系统"下创建一个新文件夹,然后右键单击该文件夹并选择"导入操作系统"。
创建了一个新文件夹来存放您的 Windows Server 2022 安装文件
选择"导入操作系统"选项后,选择"源文件的完整集"。
选择用于导入操作系统的操作系统文件类型
在选择安装路径之前,您需要将 Windows Server 2022 ISO 文件下载到 MDT 服务器上并装载到虚拟媒体。正如您在下面看到的,我正在浏览并选择虚拟DVD驱动器(F:)。
Choose the installation media location
Confirm the source directory for the OS installation files.
Source of OS installation confirmed
Select the Destination directory name for the Windows Server 2022 import.
直接选择目的地名称
验证摘要屏幕上的所有内容。
确认导入 Windows Server 2022 的设置
确认并完成 Windows Server 2022 的操作系统导入。
导入过程成功完成
2. 创建任务序列
接下来,在导入 Windows Server 2022 操作系统文件后,我们需要创建一个任务序列。任务序列是一组指示 MDT 如何创建或部署映像的说明。首先,需要创建任务序列 ID 和任务序列名称。
Create a sequence ID and a task sequence name
Select the task sequence template you want to apply to the task sequence.
Select a template for the task sequence name
Select the operating system. If you imported the official Windows Server 2022 media, you will most likely see multiple images listed as below as the media contains multiple images.
Select the OS to deploy
Choose how you want to handle the installation of the product key.
Specify product key settings
Customize the OS with full name and organization information.
Configure OS settings for Windows Server 2022 installation by MDT
Choose how you want to specify the local administrator password.
配置管理员密码设置
查看摘要屏幕信息。
查看摘要屏幕设置
确认并创建任务序列。
确认并创建 Windows Server 2022 的任务序列
3. 运行生成和捕获过程
导入操作系统并创建任务序列后,我们已准备好运行"生成和捕获"过程来捕获 Windows Server 2022 映像。这个过程相当简单。从 PXE 启动 Windows Server 2022 的"参考 VM",然后选择 MDT Build LiteTouch 映像。
从 WDS MDT 映像启动 Windows Server 2022 生成 VM
你应该会看到我们之前创建的 Windows Server 2022 任务序列。
选择 Windows Server 2022 任务序列
选择"捕获此引用计算机"的映像。
选择捕获引用计算机的图像
生成和捕获过程应以完全自动化的方式运行,以安装 Windows Server 2022,然后捕获引用 VM 的映像。
运行生成和捕获过程以安装 Windows Server 2022
4. Windows Server 2022 使用 MDT 捕获的映像进行安装
捕获 Windows Server 2022 参考映像后,它可用于安装 Windows Server 2022,从 PXE 启动。再次选择 Windows Server 2022 任务序列。
Select the Windows Server 2022 task sequence 1
Instead of capturing the image, select Do not capture an image of this computer. When this option is selected, as shown below, it is a normal deployment so an image does not need to be captured first as during the build & capture process. Rather, the image is simply applied for a normal deployment.
不捕获此计算机的映像以进行正常部署
映像将部署到通过 PXE 启动的目标 VM。
应用捕获的映像以部署 Windows Server 2022
结束语
使用 MDT 安装的 Windows Server 2022 非常简单。导入 Windows Server 2022 安装文件、创建任务序列并运行生成和捕获后,映像已准备好部署到新的 Windows Server 2022 安装。上面显示的步骤是基本步骤。对于大多数企业环境,大多数企业环境都希望使用其特定环境的自定义设置和配置来大量自定义安装。