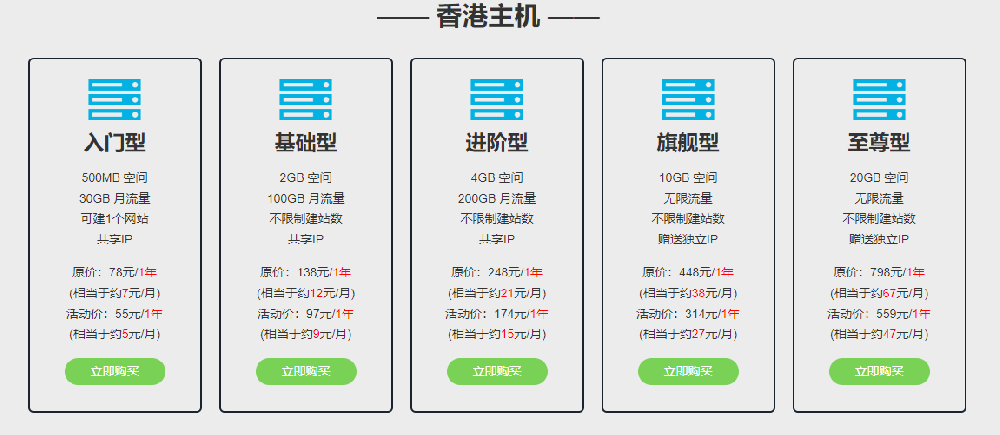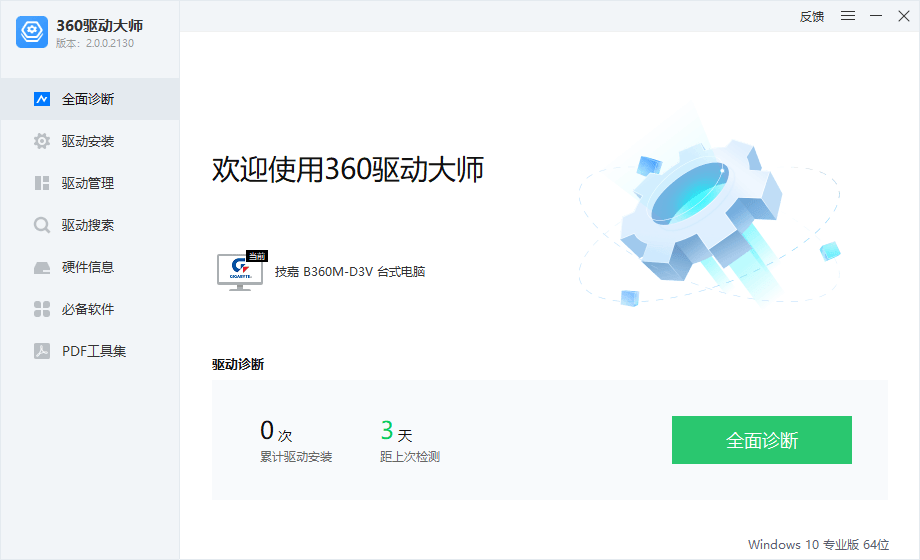摘要:前言:很久没有给服务器安装系统了,最近有台hp g9的服务器,之前一直用一个硬盘做的系统,不是我搞的[捂脸],现在买了两个新的1.2T硬盘,单位...
前言:
很久没有给服务器安装系统了,最近有台hp g9的服务器,之前一直用一个硬盘做的系统,不是我搞的,现在买了两个新的1.2T硬盘,单位又很缺资源,所以领导让我搞一下。
如果有光驱,尽量用光驱安装系统,感觉可以少踩坑,这台服务器又没配置光驱,自己科室的移动光驱天天被其它科室借去用,没办法,只能上U盘了。
就是这台hp g9了
1、先准备的东西:
新买硬盘两个,单价1500左右,还和现在型号不一样,容量也不一样。只有两个,那阵列就只能做raid1了,3.0口U盘一个,内置pe。
硬盘、带pe的U盘
接好线开机
2、备份
由于要更换硬盘,先将原服务器硬盘的文件拿移动硬盘备份一下,做什么前都要备份,要养成习惯,我在这点前也吃过不少亏。
3、建设阵列
先关机,再拔掉原硬盘,插入新硬盘(要插紧),然后开机。按F10后进入系统配置界面,我这是英文配置界面,不难哈。
这个是g9的硬盘槽位,可以看见都可以,但并不是所有服务器都可以,拔开看一下最好
插入硬盘,顶紧了!
开机后,这里按F10进去
看到阵列卡配置选项
现在还没有逻辑阵列
点击阵列卡选项配置
勾选两块硬盘后下一不
默认已选raid1,其它不用更改,点击完成创建
创建提示完毕
可以看到一个硬盘逻辑分区了
好的,点击页头返回主页
在配置模式下准备重启
4、进入U盘pe安装系统,注意系统安装要用UEFI+GPT模式,不要选择Legacy模式,不然开机找不到引导,当然可以更改bios选项,但没必要了。
开机按F11
选择你的U盘了
进去pe了,我用的微pe
这里注意,要选GUID分区
这里选择有图形的版本,不要选错了
不到1分钟,还是很快的
启动跳过从网卡驱动后进入硬盘启动
顺利进入Windows界面
好了系统安装到此结束
5、进入系统安装驱动和杀毒软件,安装系统补丁,最后删除多余的软件。
2个钟的时间打完系统补丁和驱动,这里我用的是企业版的火绒,驱动当然用鲁大师啊,管呢,安装完后卸载掉
最后来张图,两个硬盘组的raid1,安装Windows server 2012
后言
本想搞个exsi虚拟机免去安装驱动的麻烦,但Windows新版本的系统驱动还是很好装的。内存又小,又没授权,就没必要了。