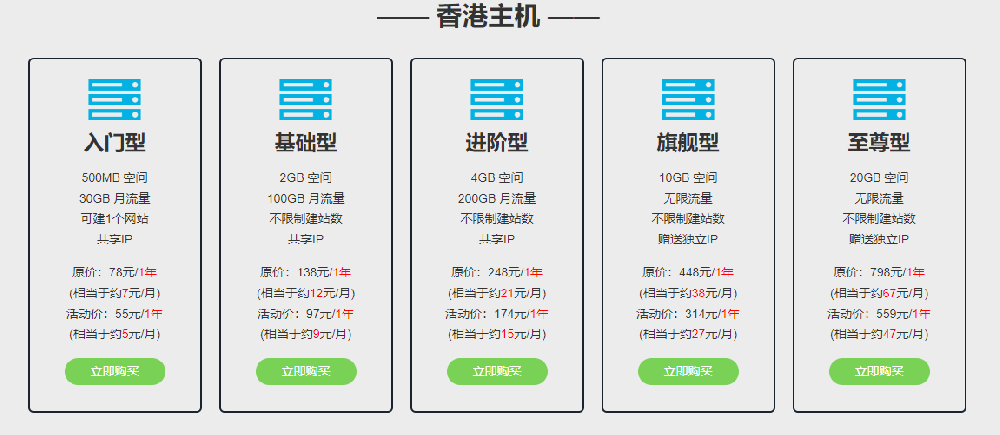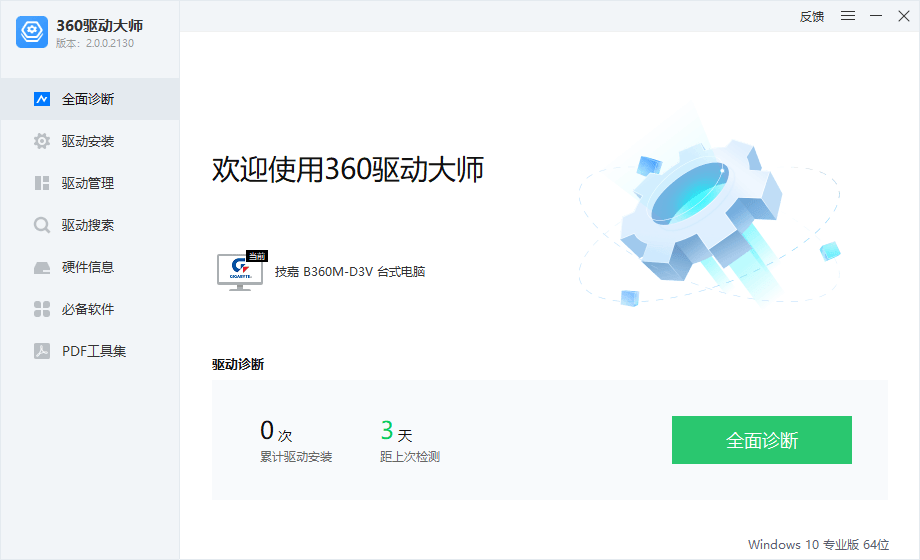摘要:通过详细的准备工作,包括数据备份、安装介质准备及BIOS/UEFI设置,并遵循明确的操作步骤,如插入安装介质、选择安装类型、等待系统安装完成等,你可以顺利完成笔记本的重装系统过程。 接下来,我将为你详细介绍…...
大家好!很高兴能帮助你了解如何给笔记本重装系统。重装系统是一个解决电脑运行缓慢、软件冲突或系统崩溃等问题的有效方法。不过,在开始之前,请确保你有重要的数据备份,因为重装系统会清除硬盘上的所有数据。

通过详细的准备工作,包括数据备份、安装介质准备及BIOS/UEFI设置,并遵循明确的操作步骤,如插入安装介质、选择安装类型、等待系统安装完成等,你可以顺利完成笔记本的重装系统过程。这一过程虽然需要耐心和细心,但能有效解决电脑运行中的多种问题,同时提醒我们定期备份数据的重要性。
接下来,我将为你详细介绍基于Windows系统的重装步骤,如果你使用的是Mac,过程会有所不同哦。
解决方案与具体操作步骤
准备工作
备份数据:使用外部硬盘、云存储等方式,将重要文件、照片、文档等备份好。准备安装介质:光盘:如果你有Windows安装光盘,可以直接使用。USB启动盘:下载Windows 10/11的ISO文件,并使用如Rufus、UltraISO等工具制作USB启动盘。检查硬件兼容性:确保你的笔记本支持当前版本的Windows系统。设置BIOS/UEFI:重启电脑,按F2、F10、Delete等键(根据电脑型号不同)进入BIOS/UEFI设置,将启动顺序调整为USB或光盘优先。重装系统
插入安装介质:将USB启动盘或光盘插入笔记本。重启电脑:按照前面设置的启动顺序重启电脑。进入安装界面:选择“安装Windows”或类似选项开始安装过程。选择语言、时间和货币格式:根据个人需求设置。点击“安装现在”:继续安装过程。输入产品密钥(如果系统要求):如果你已有Windows产品密钥,则在此处输入;否则,可以选择稍后再输入。选择安装类型:选择“自定义安装”,以便进行全新安装,并清除旧系统数据。选择分区:选择你想要安装Windows的分区,如果是全新硬盘,可能需要先创建分区。注意,选择分区时请确保不会误删重要数据。等待安装:系统开始复制文件并安装,此过程可能需要一段时间,请耐心等待。设置个性化选项:安装完成后,根据提示设置地区、网络连接、账户等个性化选项。
重装系统虽然能够解决很多问题,但也是一个相对复杂且需要谨慎操作的过程。在操作过程中,务必注意数据的备份和安全,避免数据丢失。此外,随着云存储和在线备份工具的普及,数据备份变得更加便捷和高效,建议定期做好数据备份工作。
希望以上步骤能帮助你顺利完成笔记本的重装系统。如果你还有其他问题或需要进一步的帮助,请随时提问。别忘了,给这篇教程点个赞并收藏起来,以备不时之需哦!😊返回搜狐,查看更多
责任编辑:
版权声明:除特别声明外,本站所有文章皆是来自互联网,转载请以超链接形式注明出处!