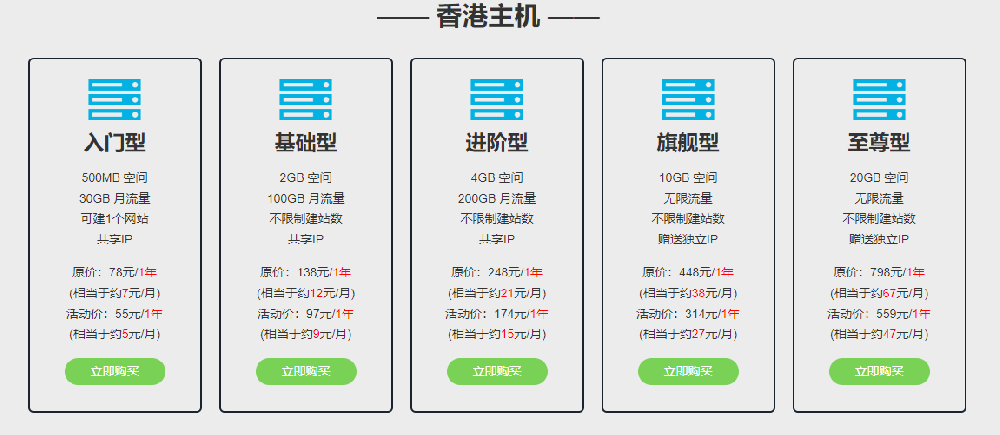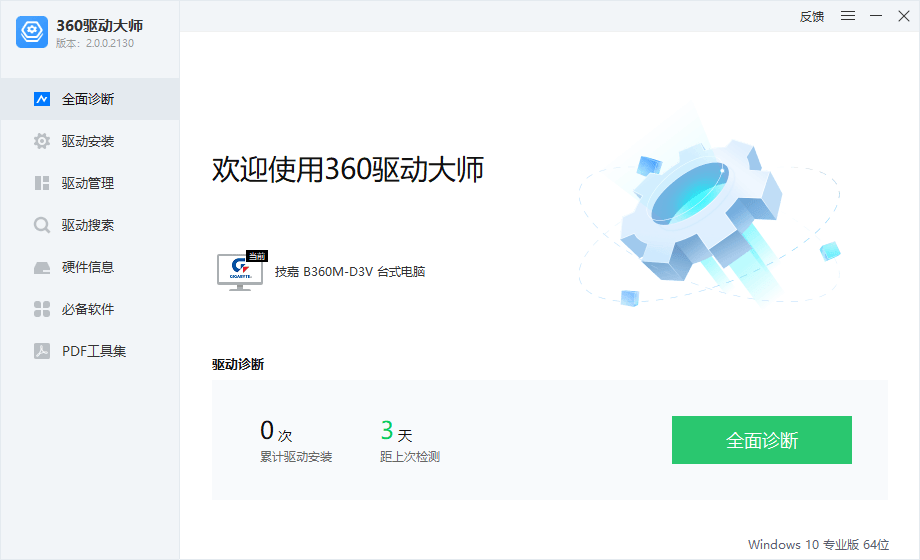摘要:安装Rufus:双击下载的Rufus安装包,按照提示完成安装。选择启动类型:点击“选择”按钮,找到并选择下载好的Windows ISO镜像文件。启动电脑:重启电脑,系统会从U盘启动,并进入Windows安装…...
一、准备工作
1. 准备一个U盘
容量要求:建议使用8GB或以上容量的U盘。数据备份:重装系统会格式化U盘,请提前备份U盘中的重要数据。2. 下载Windows系统镜像文件
下载ISO文件:前往微软官方网站或其他可信网站下载Windows操作系统的ISO镜像文件。3. 下载制作工具
Rufus:推荐使用Rufus工具制作可启动U盘。可以从Rufus官方网站下载该工具。二、制作可启动U盘
1. 安装和启动Rufus
安装Rufus:双击下载的Rufus安装包,按照提示完成安装。启动Rufus:安装完成后,运行Rufus。2. 制作启动盘
插入U盘:将准备好的U盘插入电脑USB接口。选择设备:在Rufus界面中,确保选择正确的U盘设备。选择启动类型:点击“选择”按钮,找到并选择下载好的Windows ISO镜像文件。分区方案和目标系统类型:分区方案:选择“MBR”或“GPT”,具体取决于您的系统(一般来说,较新电脑选择GPT)。目标系统类型:选择“BIOS(或UEFI-CSM)”或“UEFI”。文件系统:默认选择“NTFS”。点击“开始”:确认设置无误后,点击“开始”按钮。Rufus会提示格式化U盘并开始制作可启动U盘。3. 等待完成
三、重装系统
1. 设置BIOS/UEFI启动顺序
进入BIOS/UEFI:重启电脑,在开机时按下特定键进入BIOS/UEFI设置界面(通常为F2、Delete或Esc等)。设置启动顺序:在BIOS/UEFI界面中,找到“Boot”或“启动”选项。将U盘设置为第一启动项。保存设置并退出BIOS/UEFI(通常按F10)。2. 启动安装程序
插入U盘:确保可启动U盘已插入电脑USB接口。启动电脑:重启电脑,系统会从U盘启动,并进入Windows安装程序。3. 安装Windows
选择语言和区域:按照提示选择语言、时间和货币格式以及键盘输入法,然后点击“下一步”。开始安装:点击“现在安装”按钮。输入产品密钥:如果有产品密钥,请输入。如果没有,可以选择稍后输入(部分版本允许跳过此步骤)。选择安装类型:选择“自定义:仅安装Windows(高级)”。选择安装位置:选择要安装Windows的硬盘分区。如果需要,可以删除现有分区并重新创建新分区(注意,这将删除所有数据)。开始安装:确认无误后,点击“下一步”,开始安装Windows。安装过程可能需要一段时间,期间电脑会自动重启几次。4. 完成初始设置
配置初始设置:设置区域和语言。创建用户账户和密码。选择隐私设置(可以根据需要开启或关闭各项隐私选项)。5. 安装驱动程序和软件
安装驱动程序
进入系统后,首先安装主板、显卡、网卡等硬件驱动程序。可以从电脑品牌官方网站获取最新的驱动程序。
安装常用软件
根据需要安装常用的软件,如浏览器、办公软件、安全软件等。
通过这些步骤,即使是新手也能轻松完成U盘装机。如果有其他问题或需要进一步帮助,请随时告知。返回搜狐,查看更多
责任编辑:
版权声明:除特别声明外,本站所有文章皆是来自互联网,转载请以超链接形式注明出处!