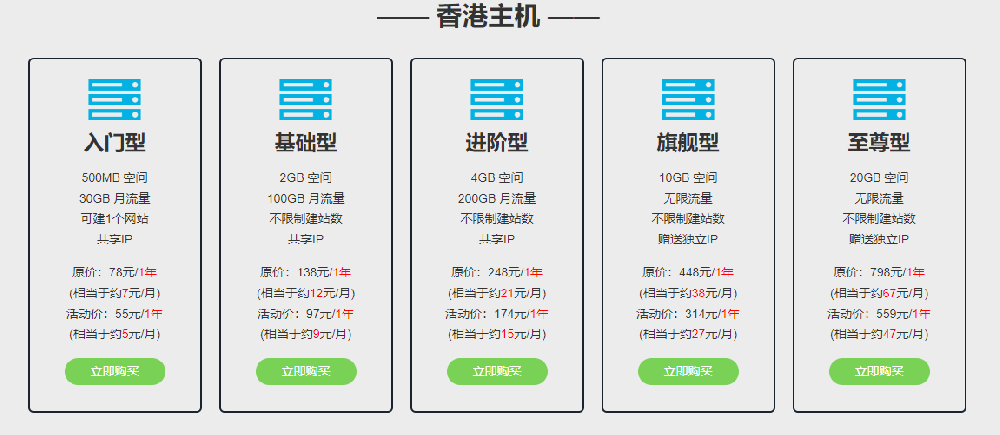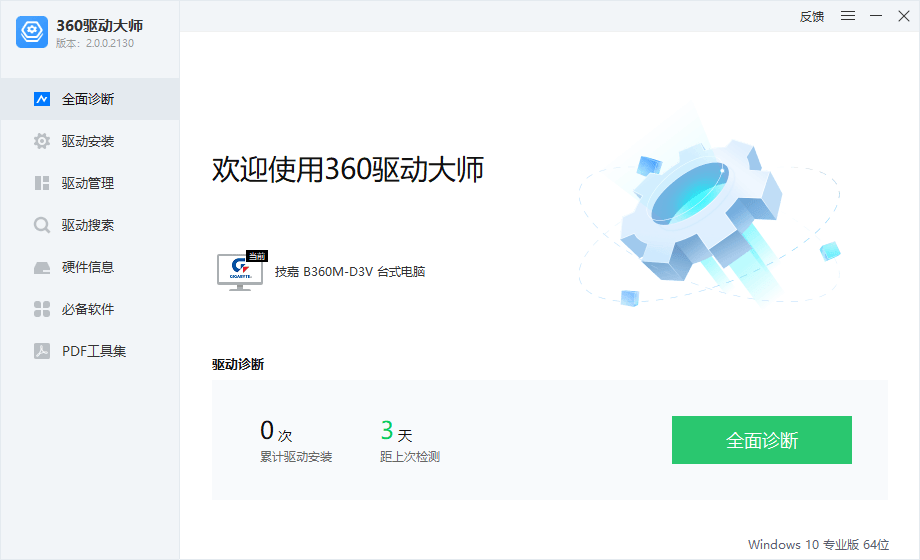摘要:本文基于VMware Workstation虚拟化软件进行实验部署。...
本文基于VMware Workstation虚拟化软件进行实验部署。
首先新建虚拟机:

向导界面,选择【典型(推荐)】进行下一步

安装客户机操作系统界面,可以先选择【稍后安装操作系统】
操作系统选择,本文选择了WindowsServer2022,低版本的VMware可以选2019,根据自己的需求进行相应的选择。
给虚拟机命名以及选择合理的安装位置。
指定虚拟机硬盘大小。
在这一步可以自定义硬件,配置虚拟机的CPU、内存、网络的设置。
根据自己的实际需求配置,在光驱的地方选择适合安装的虚拟机的ISO系统镜像,建议安装原版罪行的镜像。
网络的话,可以根据实际需求配置,选择仅主机、还是NAT、或者桥接模式。
完成后启动【开启此虚拟机】
安装的话,选择自定义,就可以对空的硬盘进行全新安装系统。
根据实际需求进行分区后点击下一页
由于我们要制作系统虚拟机模版,所以在这一步,出现设置账号密码的时候,需要按下CTRL+SHIFT+F3进行进入系统【审计模式】,在这个模式中可以将系统进行升级打补丁,安装预制的软件,作为未来其他克隆主机使用,以方便其他机器再一次去安装软件等重复操作。
进入系统后,弹出【系统准备工具】这个对话框,不用去关闭和理会,放置于一旁。
安装VMware Tool 工具
完成后重启
再次进入系统后,即可开始安装软件。
需要注意的是,需要将软件安装在C盘programfile等文件夹,不可安装在用户自己的文件夹中,不然其他用户就无法使用该软件。
设置公共桌面的快捷方式图标
全部安装好后关机。
右击该虚拟机,管理—克隆,即可进入克隆界面。
克隆类型需要选择【完整克隆】
完成后开机进入系统,在【系统准备工具】中选择【进入系统全新体验OOBE】,打钩【通用】,点击确定后,会清理系统中的痕迹、SSID等信息,相当于一台全新的系统了。
重启后进入系统开机画面进行相关的设置
至此全部完成一台Windows Server2022标准版虚拟机的安装以及模板机的创建。