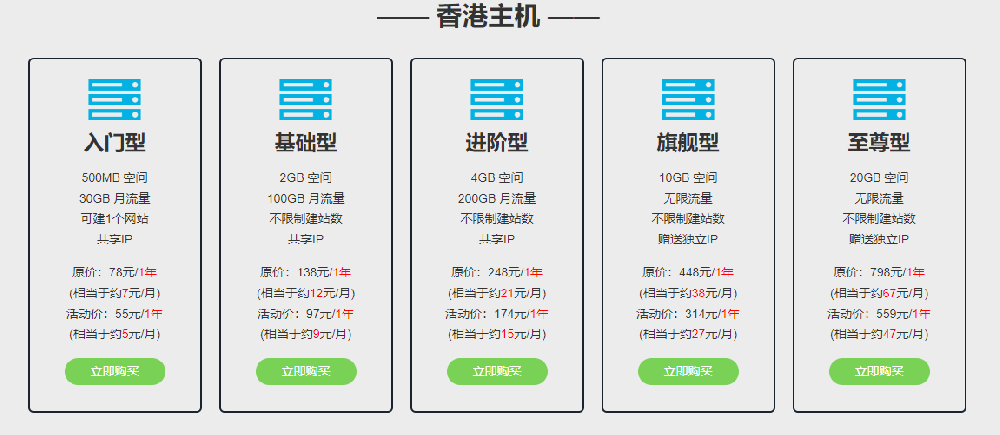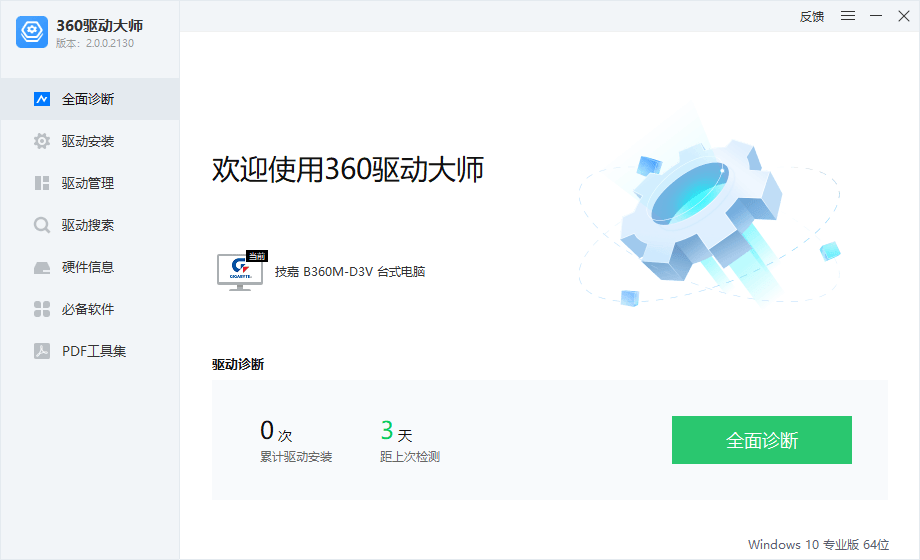摘要:IP地址配置是确保网络设备正常通信的重要步骤。一、电脑IP地址配置Windows系统手动IP地址打开“运行”对话框(按Win+R键)。输入ncpa.cpl并按回车,打开网络连接窗口。找到并右击要设置IP的网络连接(如本地连接或无线连接),选...
IP地址配置是确保网络设备正常通信的重要步骤。

一、电脑IP地址配置
Windows系统
手动IP地址
打开“运行”对话框(按Win+R键)。
输入ncpa.cpl并按回车,打开网络连接窗口。
找到并右击要设置IP的网络连接(如本地连接或无线连接),选择“属性”。
在“Internet协议版本4(TCP/IPv4)”上点击“属性”。
选择“使用以下IP地址”,并输入IP地址、子网掩码、默认网关及DNS服务器。
点击“确定”保存设置。
启用DHCP自动获得IP地址
同样打开网络连接窗口(步骤同上)。
右击要配置的网络连接,选择“属性”。
在“Internet协议版本4(TCP/IPv4)”上点击“属性”。
选择“自动获得IP地址”和“自动获得DNS服务器地址”。
点击“确定”保存设置。
通过控制面板设置
打开“控制面板”,选择“网络和共享”。
点击“更改适配器设置”。
右击要配置的网络连接,选择“属性”。
后续步骤与手动IP地址中的步骤4-6相同。
通过命令行设置
打开命令提示符(在搜索框中输入“cmd”并按回车)。
输入netsh interface ip set address name="本地连接" source=static addr=192.168.1.100 mask=255.255.255.0 gateway=192.168.1.1(其中“本地连接”是网络连接名称,可根据实际情况替换;其他参数如IP地址、子网掩码和默认网关也需根据实际情况填写)。
按回车执行命令,设置静态IP地址。
macOS系统
通过系统偏好设置
点击屏幕左上角的苹果菜单,选择“系统偏好设置”。
在系统偏好设置窗口中,选择“网络”。
选择要配置的网络连接(如Wi-Fi或以太网)。
在右侧面板中,点击“TCP/IP”选项卡。
选择“手动”并输入IP地址、子网掩码和路由器(默认网关)。
如需DNS服务器,可在“DNS”选项卡中添加。
点击“应用”保存设置。
二、路由器IP地址配置
连接路由器
使用网线将电脑与路由器的LAN端口连接。
打开浏览器,在地址栏中输入路由器的默认IP地址(如192.168.0.1或192.168.1.1,具体地址可查看路由器底部的标签)。
输入路由器的登录凭据(默认用户名和密码通常为“admin/admin”或“admin/password”,也可查看路由器手册)。
配置路由器
登录路由器管理界面后,首先更改默认的管理员密码。
在无线设置中,设置网络名称(SSID)和无线密码。
在DHCP服务或IP地址分配选项中,可以设置静态IP分配或启用DHCP自动分配IP地址。
根据需要调整其他网络参数,如无线频道、信号强度等。
保存并应用设置
完成所有设置后,点击“保存”或“应用”按钮以应用更改。
重启路由器以使设置生效(可选)。
通过以上步骤,您可以轻松配置电脑和路由器的IP地址,确保网络设备正常通信。