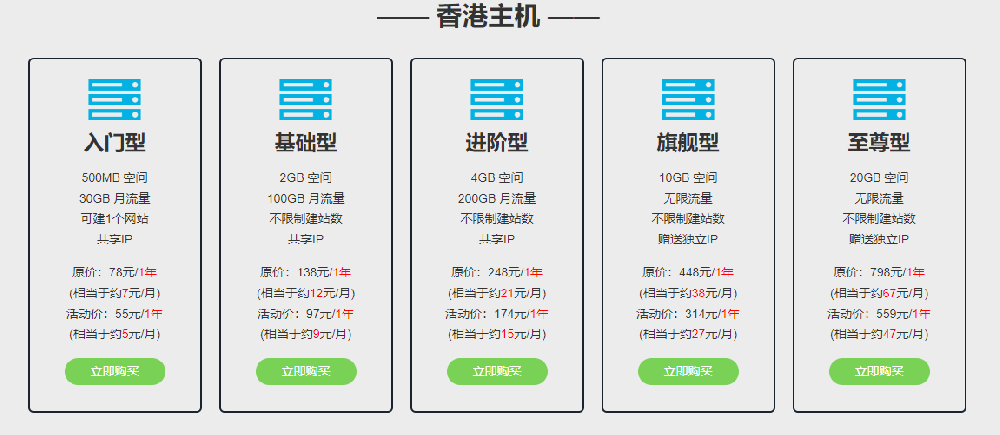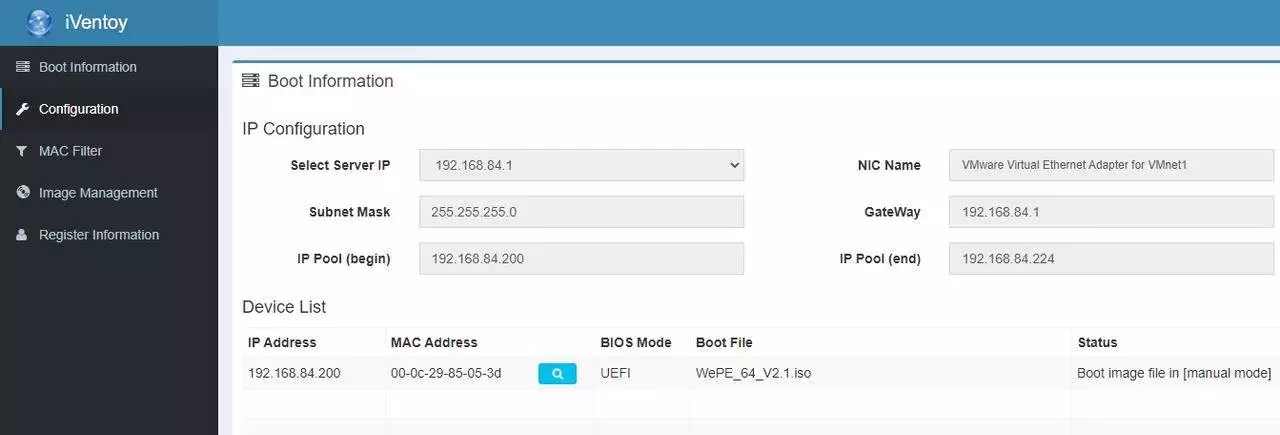摘要:这个话题其实对很多人来说都很重要,特别是当你需要重装系统、修复电脑或者尝试一些新系统时,U盘启动是个很实用的选择。一定要确保U盘里的数据是你可以接受删除的,因为在制作启动盘的过程中,U盘上的所有数据都会被清空…...
好的,下面就来聊一聊如何设置U盘启动。这个话题其实对很多人来说都很重要,特别是当你需要重装系统、修复电脑或者尝试一些新系统时,U盘启动是个很实用的选择。下面我就详细说说这个过程,希望能帮到你。

首先,准备好你的U盘。找一个容量足够的U盘,通常来说,8GB或更大的容量是比较合适的。一定要确保U盘里的数据是你可以接受删除的,因为在制作启动盘的过程中,U盘上的所有数据都会被清空。
接下来,你需要下载一个制作启动U盘的工具。市面上有很多这样的工具,比如Rufus、Etcher、WinToUSB等等。这里我推荐Rufus,因为它简单易用,功能也很强大。你可以在Rufus的官网上找到最新版本并下载。
下载完成后,插入你的U盘,打开Rufus。软件启动后,它会自动识别你插入的U盘。确保选中的是你要制作启动盘的那个U盘,千万不要搞错了,不然会把其他重要数据删除掉。
然后,你需要选择启动镜像。这通常是一个ISO文件,比如Windows的安装镜像或者Linux的发行版镜像。你可以在网上找到这些ISO文件,一般来说,官方网站上会有下载链接。找到合适的ISO文件后,在Rufus中点击“选择”,找到并选中你下载的ISO文件。
在Rufus中,有几个设置选项需要注意。比如,分区类型通常选择“MBR”或者“GPT”,这取决于你的电脑主板是BIOS还是UEFI。如果不确定,可以选择MBR,它是比较通用的选择。文件系统一般选择“FAT32”,因为它兼容性更好。
设置好这些选项后,点击“开始”,Rufus会警告你U盘上的数据会被删除,确认无误后就点击“确定”。这个过程可能需要几分钟,耐心等候就好。制作完成后,你会看到一个提示,表示U盘已经成功制作成启动盘。
接下来就是设置电脑从U盘启动了。首先,确保U盘仍然插在电脑上,然后重启你的电脑。在开机时,需要进入BIOS或UEFI设置界面。这个过程因品牌和型号不同而略有差异,通常在开机时按下“F2”、“Delete”或者“Esc”键就可以进入。
进入BIOS后,找到“Boot”选项,这里你可以设置启动顺序。将U盘设置为第一启动项。保存更改并退出,电脑会重新启动。此时,电脑应该会从U盘启动,进入你选择的系统安装界面。
如果你在设置启动顺序时找不到U盘,可能是U盘没有被正确识别。你可以尝试更换USB接口,或者检查U盘是否制作成功。确保U盘插入的是USB 2.0接口,有时候USB 3.0接口可能导致识别问题。
成功进入启动界面后,你会看到安装系统的选项。按照提示进行操作,选择安装位置,输入一些必要的信息,就可以开始安装系统了。整个过程可能需要一些时间,耐心等待就好。
如果你只是想使用U盘启动进入一些工具,比如系统修复工具或Linux Live系统,可以直接在U盘的启动菜单中选择相应的选项。这样,你就可以在不安装的情况下使用这些工具。
有些情况下,你可能会遇到问题。比如,U盘不被识别或者启动失败。这时候,可以尝试以下几种方法。首先,确保U盘制作成功,可以在其他电脑上测试一下U盘是否能够启动。其次,检查BIOS设置,确保U盘启动选项打开,并且启动顺序正确。如果一切都设置妥当,还是无法启动,可能需要重新制作U盘启动盘。
总结一下,设置U盘启动其实并不复杂,只需要几个步骤:准备U盘、下载制作工具、制作启动盘、设置电脑从U盘启动。只要按照这些步骤来,就能顺利完成。
希望这篇文章能对你有所帮助!如果你在操作过程中遇到任何问题,随时可以查找相关资料或者询问朋友。掌握U盘启动的技巧后,你会发现它在很多情况下都能派上用场,成为你处理电脑问题的得力工具。祝你顺利!
本文来源:https://ddsbcm.com/news/1153304.html返回搜狐,查看更多