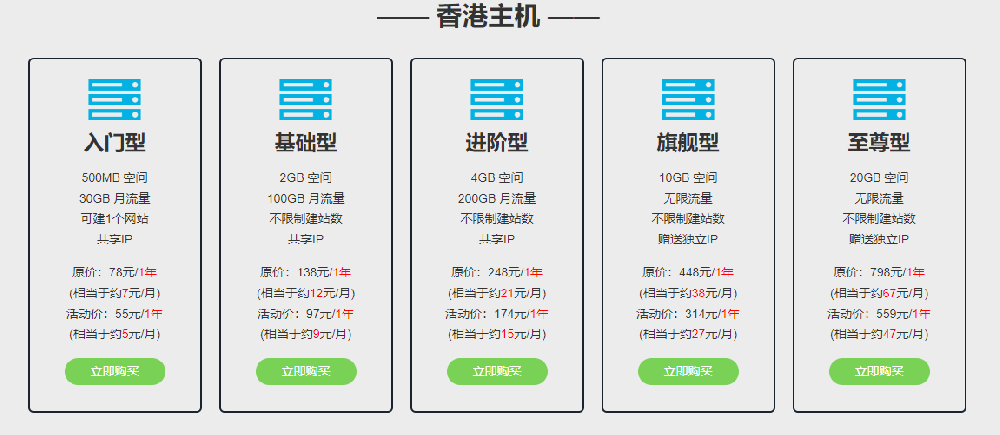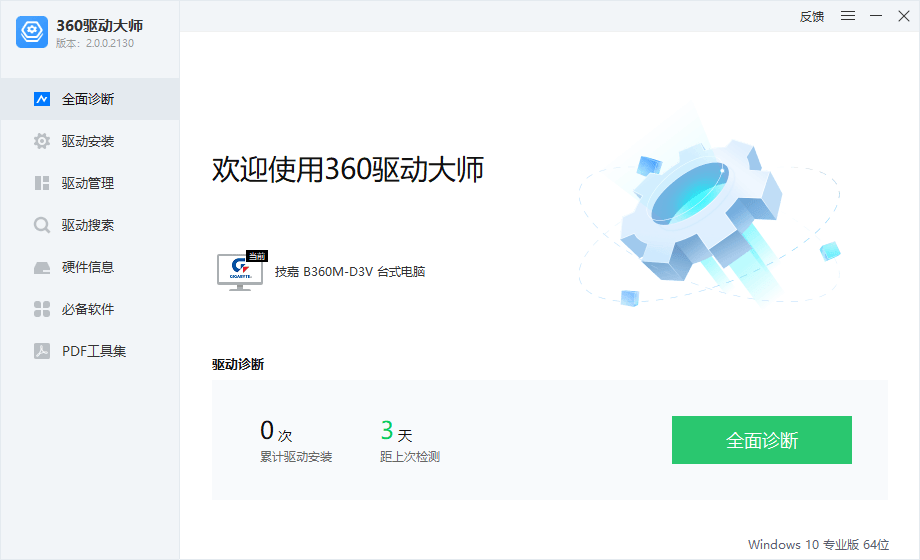摘要:你需要将安装介质设置为第一启动项,这样服务器就会从U盘或光盘启动。设置好后,系统会完成最后的安装步骤,之后就会进入到全新的桌面环境。 在系统和驱动程序安装完成后,可以进行基本的设置,比如网络配置、远程管理等。…...
在使用联想服务器的过程中,可能会遇到一些问题,比如系统崩溃、性能下降,或者是想要重新配置服务器环境。这时候,重装系统可能就是一个不错的选择。重装服务器虽然听起来有些复杂,但其实只要按照步骤来,还是能够顺利完成的。下面,就跟大家聊聊联想服务器重装的具体流程。

首先,你得确认你服务器的硬件环境和系统版本。联想服务器支持多种操作系统,比如Windows Server、Linux等。确定好你要安装的系统版本后,最好提前准备好安装介质,比如U盘或者光盘。确保这些介质是完整的,并且能够正常启动。你可以在联想的官方网站上下载所需的系统镜像,确保下载的镜像是官方的、正版的。
接下来,就是准备工作了。在重装之前,记得备份重要的数据。虽然我们重装系统的时候会格式化硬盘,但数据一旦丢失就很难恢复,所以备份是非常重要的一步。备份的数据可以放在外部硬盘、云存储,或者其他安全的地方。确保所有重要文件都已经妥善保存,这样即使重装后也不会影响到你的工作。
备份完成后,就可以开始重装系统了。将准备好的安装介质插入服务器的USB接口或者光驱,接下来重启服务器。在重启的过程中,你需要进入服务器的BIOS设置,通常在开机时按F1、F2或Delete键就能进入。具体的按键可能因型号而异,查看开机时的提示信息就能找到。
进入BIOS后,找到启动顺序的设置。你需要将安装介质设置为第一启动项,这样服务器就会从U盘或光盘启动。调整好后,保存设置并退出BIOS。此时,服务器会重新启动,并开始从安装介质加载系统。
系统启动后,你会看到安装界面。根据提示选择相应的选项,通常有“安装操作系统”、“修复计算机”等选项。选择“安装操作系统”后,系统会询问你选择安装的分区。在这里,你可以选择格式化原有的系统分区,或者选择其他分区进行安装。注意,如果你之前没有备份,格式化将导致数据丢失。
当你选择好分区并确认后,安装程序会开始复制文件,这个过程可能需要一些时间。耐心等待,期间可以看看其他资料,或者喝杯水放松一下。复制完成后,系统会自动重启,这时你需要再次进入BIOS,将启动顺序改回硬盘优先启动。
重启后,系统会继续安装,接下来你需要根据提示完成一些配置,比如选择语言、时间、键盘布局等。这些设置都比较简单,按照自己的需求来选择就好。然后,系统会要求你输入产品密钥,如果你是正版用户,记得提前准备好密钥。
随着设置的完成,系统会进入到创建用户账户的步骤。在这里,你可以设置管理员账户和密码,确保服务器的安全性。设置好后,系统会完成最后的安装步骤,之后就会进入到全新的桌面环境。
安装完成后,别急着开始工作。你需要先安装一些基本的驱动程序和软件,确保服务器的各项功能都能正常使用。通常可以去联想的官方网站下载适合你服务器型号的驱动程序,并按照说明进行安装。同时,也别忘了安装安全软件,保护服务器免受病毒和恶意软件的侵害。
在系统和驱动程序安装完成后,可以进行基本的设置,比如网络配置、远程管理等。确保你的服务器能够连接到网络,并且能够被远程访问,这样在后续的工作中会更加方便。
最后,重启服务器,确保所有的设置都生效。此时,你的联想服务器就完成了重装,可以开始新的工作了。重装系统虽然有些繁琐,但经过一番努力,你会发现服务器的性能得到了很大的提升,之前的问题也随之解决了。
总的来说,重装联想服务器并不是一件难事,只要按照步骤来,认真操作,就能顺利完成。记得在操作过程中保持耐心,确保每一步都做得仔细。如果在重装过程中遇到问题,可以查阅相关的资料或咨询专业人士,确保服务器的安全和顺利运行。希望这篇文章能对你有所帮助,祝你在使用联想服务器的过程中一切顺利!
文章摘自:https://idc.huochengrm.cn/zj/531.html返回搜狐,查看更多