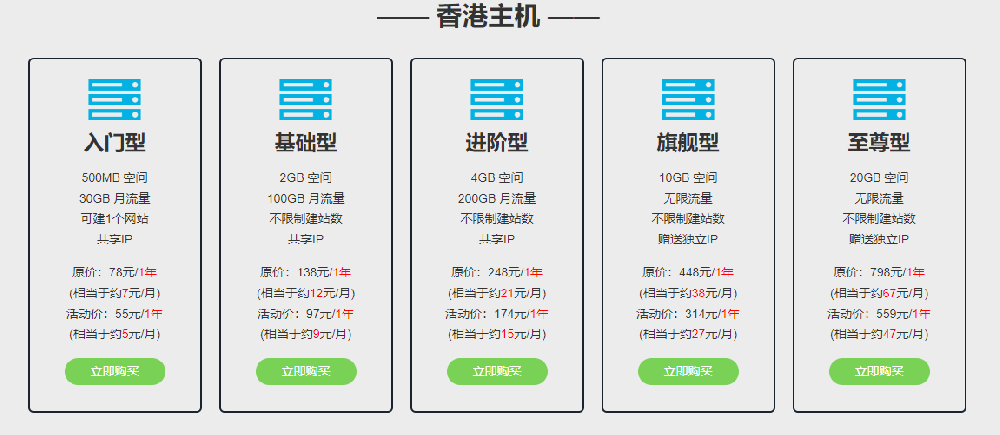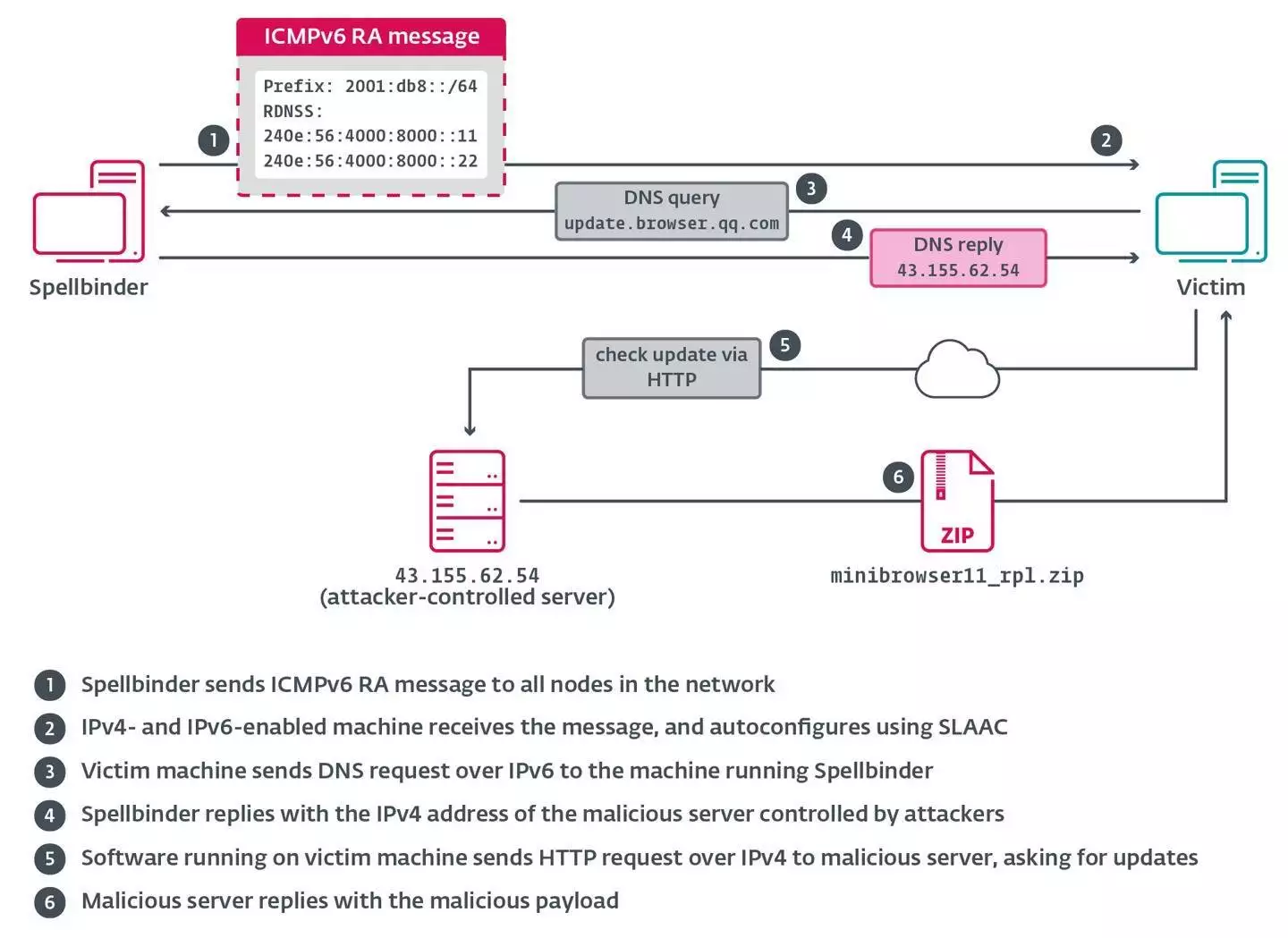摘要:安装完成后,系统会自动重启,接下来你会看到一些基本设置,比如设置用户名、密码、选择隐私选项等。 当这些设置都完成后,系统会进行最后的准备,随后就进入桌面了。你可以看到全新的操作系统界面,接下来可以根据需要安装…...
安装操作系统在曙光服务器上其实并不复杂,但对于初学者来说,可能会感到有点儿困惑。这里,我就来详细讲讲整个过程,帮助你顺利完成系统安装。

首先,你得准备一些必要的东西。显而易见,最重要的就是你的曙光服务器了。除了服务器本身,你还需要一个操作系统的安装介质。现在比较常用的有U盘和光盘。假如你选择U盘,那就需要把想要安装的操作系统镜像文件写入U盘。常见的操作系统有Windows Server、Linux等等,具体选择啥,看你自己的需求。
在准备好这些之后,接下来就是进入BIOS设置了。开机的时候,通常会有一个提示,告诉你按哪个键进入BIOS。这个键一般是F2、Delete或者Esc,具体可以参考服务器的说明书。进入BIOS后,你需要找到启动顺序(Boot Order)选项,把U盘或者光盘驱动器设置为第一启动项。这样,服务器开机时就会优先读取你准备的安装介质。
设置完成后,保存并退出BIOS。服务器会随即重启,此时记得要把U盘或光盘插好。系统会自动读取安装介质,出现安装界面。
接下来就是操作系统的安装步骤了。以Windows Server为例,首先会出现语言、时间和键盘布局的选择界面。根据自己的需求选择,然后点击“下一步”。接下来会看到一个“安装现在”按钮,点击它,系统会开始加载文件。
进入安装程序后,你会被要求输入产品密钥。如果你有就填写,没有的话可以选择“我没有产品密钥”,继续安装。之后会出现多个版本的选择,选择你需要的版本,接着同意许可条款,然后进入安装类型的选择。
如果你是全新安装,那么选择“自定义:仅安装Windows”。在这里,你会看到硬盘的分区信息。如果是新硬盘,可能会显示未分配空间。你需要在这个界面上进行分区。可以选择“新建”来创建新的分区,或者格式化已有的分区。分区完成后,选择你要安装系统的分区,点击“下一步”。
系统会开始复制文件、安装功能、安装更新等,这个过程可能需要一些时间,耐心等待就好。安装完成后,系统会自动重启,接下来你会看到一些基本设置,比如设置用户名、密码、选择隐私选项等。根据自己的需求填写即可。
当这些设置都完成后,系统会进行最后的准备,随后就进入桌面了。你可以看到全新的操作系统界面,接下来可以根据需要安装驱动程序和其他应用软件。
不过,安装操作系统只是第一步,后续的配置同样重要。比如,如果你用的是Windows Server,可能需要配置网络、安装防火墙、设置远程桌面等。而如果你选择的是Linux系统,可能还需要进行用户管理、软件包管理等操作。这些都是为了让服务器运行得更加稳定、安全。
谈到网络配置,如果是Windows Server,可以在“控制面板”中找到“网络和共享中心”,然后进行相应的设置。Linux系统则通常需要通过命令行进行配置,具体命令可以根据你所用的发行版来查找。
安装完毕,别忘了定期备份。无论是数据还是系统,定期的备份都是防止数据丢失的有效手段。可以使用内置的备份工具,或者第三方软件来进行备份。
总之,安装操作系统在曙光服务器上并不是一个难事,只要按照步骤来,就能顺利完成。遇到问题也别着急,可以上网查找相关的教程或求助于社区。希望这篇文章能对你有帮助,让你在服务器的使用过程中更加得心应手。无论是日常的维护还是后续的管理,掌握了这些基本技巧,都会让你的服务器使用体验大大提升。
文章摘自:https://idc.huochengrm.cn/dns/982.html返回搜狐,查看更多