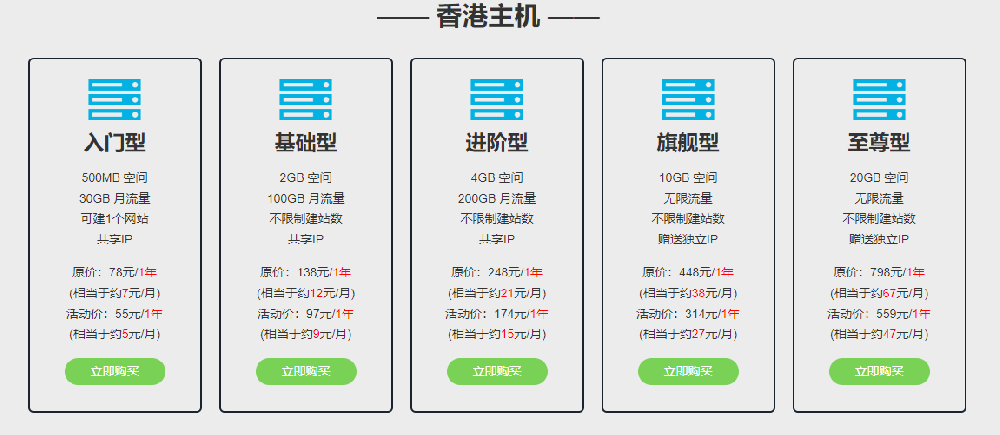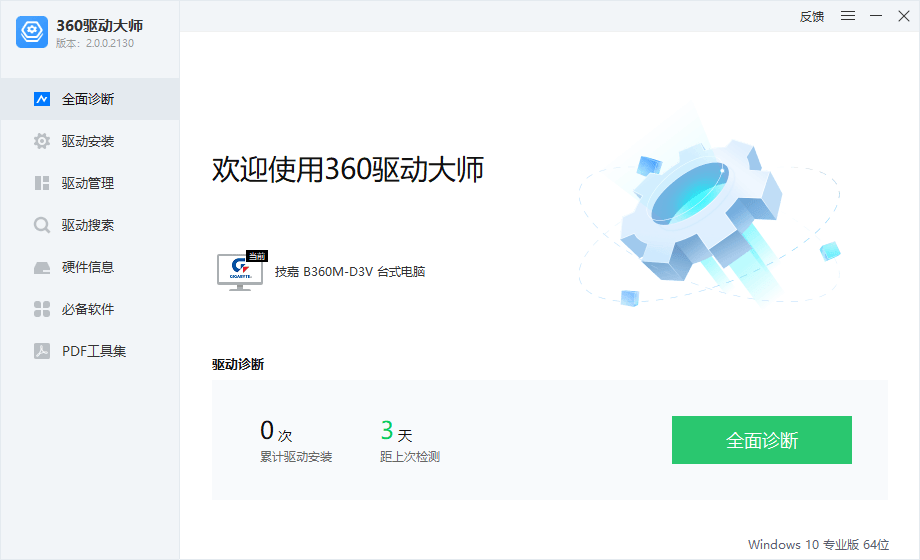摘要:对于普通用户,推荐优先使用“系统属性”和“DirectX诊断工具”,操作简单且能满足日常需求,若需升级硬件或解决兼容性问题,可结合“设备管理器”和“系统信息”工具进一步分析,定期了解电脑配置,不仅能避免软件…...
如何查看Windows 7电脑配置?
了解电脑的硬件配置是日常维护、升级或安装软件时的必备技能,如果你是Windows 7用户,以下提供几种简单且官方的方法,帮助你快速获取电脑配置信息。
方法一:通过“系统属性”查看基础信息
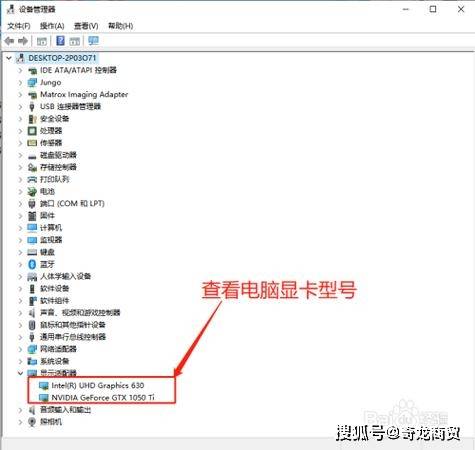
1、右键点击桌面上的“计算机”图标(或开始菜单中的“计算机”选项)。
2、选择“属性”,进入系统信息界面。
3、在此页面,可看到处理器型号、内存大小、系统类型(32位或64位)以及Windows版本等基本信息。
适用场景:适合快速查看核心配置,无需复杂操作。
方法二:使用“设备管理器”查看硬件详情
1、按下键盘快捷键Win + R,输入devmgmt.msc,按回车键。

2、在“设备管理器”中,展开各个硬件分类(如显示适配器、处理器、磁盘驱动器等)。
3、双击具体硬件名称,可查看型号、驱动状态等详细信息。
小提示:若需要更新驱动或排查硬件问题,此功能非常实用。
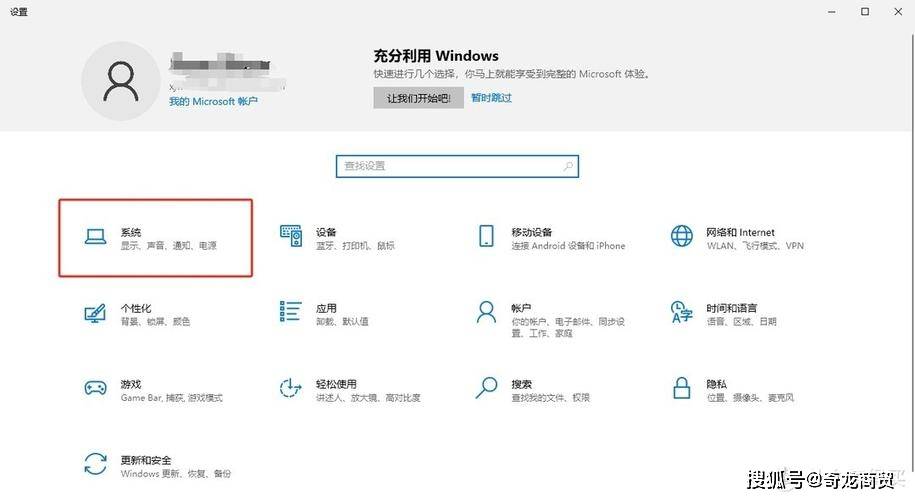
方法三:通过“DirectX诊断工具”获取显卡与音效信息
1、按下Win + R,输入dxdiag,按回车键。
2、在“DirectX诊断工具”窗口中,切换至“显示”或“声音”选项卡。
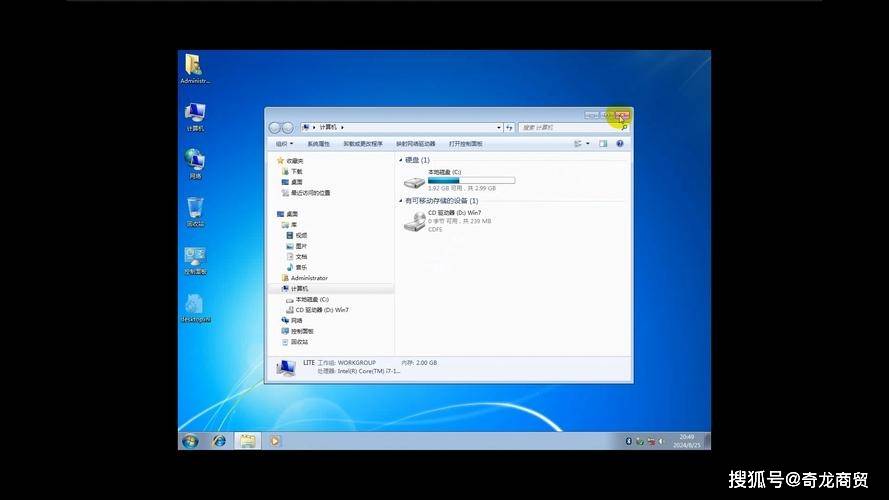
3、可查看显卡型号、显存容量、声卡型号等详细信息。
适用场景:适合游戏玩家或需要调试多媒体功能的用户。
方法四:运行“系统信息”工具查看完整配置
1、按下Win + R,输入msinfo32,按回车键。
2、在“系统信息”界面,左侧菜单栏包含“系统摘要”“硬件资源”“组件”等分类。
3、点击具体项目(如“组件”→“显示”),右侧会展示详细参数,包括主板型号、BIOS版本等。
优势:信息全面,适合技术用户或需要深度排查问题时使用。
**个人观点
对于普通用户,推荐优先使用“系统属性”和“DirectX诊断工具”,操作简单且能满足日常需求,若需升级硬件或解决兼容性问题,可结合“设备管理器”和“系统信息”工具进一步分析,定期了解电脑配置,不仅能避免软件安装时的尴尬,还能提升设备维护效率。
文章来源:https://news.huochengrm.cn/cyzx/32732.html返回搜狐,查看更多