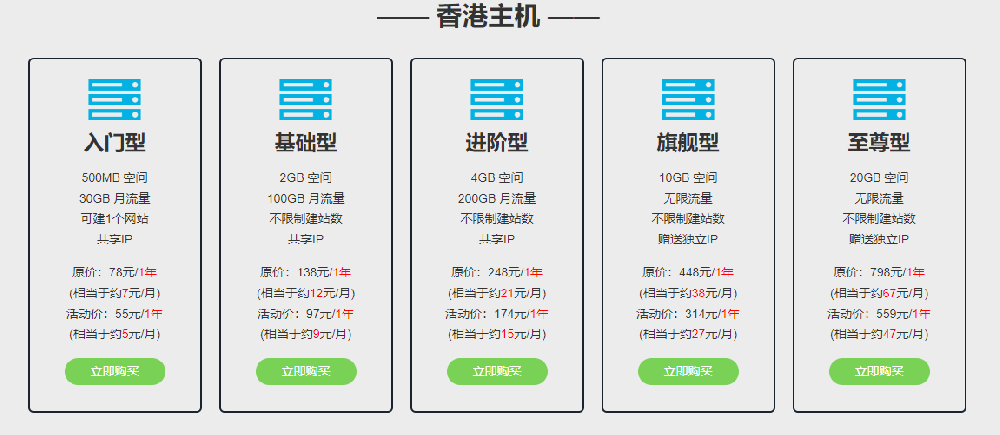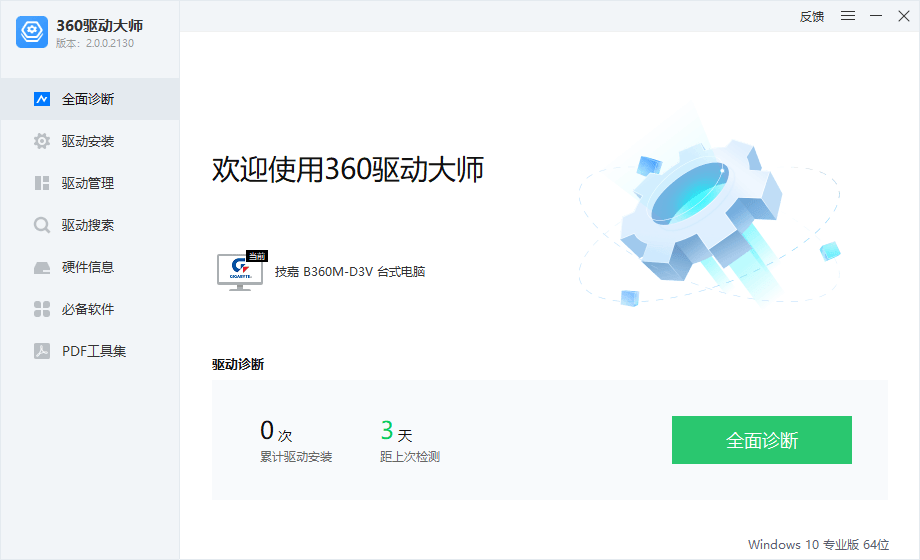摘要:选择分区类型:一般情况下,如果你的电脑是UEFI启动的,就选择“GPT”;如果是传统的BIOS启动,就选择“MBR”。 进入安装界面:当电脑从U盘启动后,会进入系统安装界面。选择你想安装系统的分区,通常是C…...
当电脑出问题,或者你想给电脑换个新系统,U盘重装系统是一种非常方便的方法。今天就跟大家聊聊怎么用U盘重装系统,从准备工作到具体步骤,尽量简单明了,让你轻松搞定这一切。

重装系统之前,有几点事情是需要准备好的。
U盘:首先,你需要一个U盘,容量最好在8GB以上。虽然小容量的U盘也能用,但为了存放系统镜像文件,8GB是比较合适的选择。
系统镜像:接下来,你需要下载一个系统镜像文件。常见的有Windows和Linux等系统,下载的时候一定要去官方网站或者可靠的第三方网站,确保文件的安全性和完整性。
工具软件:为了把系统镜像写入U盘,你需要一个制作启动U盘的工具。常用的有Rufus、UltraISO等,这里以Rufus为例来讲解。
备份数据:重装系统意味着会格式化你的硬盘,所有数据都会被清除,所以确保你已经备份了重要的数据,比如文档、照片、视频等。
现在开始制作启动U盘了,具体步骤如下:
插入U盘:把U盘插入电脑的USB接口,确保电脑能识别到这个U盘。
打开Rufus:下载并安装Rufus,打开软件后,你会看到一个界面,有很多选项。
选择U盘:在“设备”下拉菜单中,选择你插入的U盘。
选择镜像文件:点击“选择”按钮,找到你之前下载的系统镜像文件,打开它。
选择分区类型:一般情况下,如果你的电脑是UEFI启动的,就选择“GPT”;如果是传统的BIOS启动,就选择“MBR”。这一步很重要,选错了可能会导致无法启动。
开始制作:确认无误后,点击“开始”按钮,软件会提示你会格式化U盘,确认后继续。制作过程会花费几分钟,耐心等待。
U盘制作完成后,接下来需要调整BIOS设置,让电脑从U盘启动。
重启电脑:重启你的电脑,通常在开机时会出现品牌logo,这时你需要快速按下特定的键进入BIOS设置。常见的有F2、F10、DEL等,具体可以参考你的电脑说明书。
设置启动顺序:在BIOS界面中,找到“Boot”选项,调整启动顺序,把U盘设置为首选启动项。保存设置后退出BIOS。
准备工作都完成后,就可以开始重装系统了。
进入安装界面:当电脑从U盘启动后,会进入系统安装界面。根据提示,选择语言、时间和键盘布局,点击“下一步”。
安装系统:点击“现在安装”,然后输入产品密钥(如果有的话),如果没有可以选择“我没有产品密钥”。
选择安装类型:接下来会有两个选项,选择“自定义:仅安装Windows(高级)”。这个选项适合重装系统。
分区选择:在分区界面,你会看到所有的硬盘分区。选择你想安装系统的分区,通常是C盘。点击“格式化”,这一步会清空该分区的数据。
开始安装:格式化完成后,选择该分区,点击“下一步”。系统会开始复制文件,安装过程可能会比较漫长,耐心等待。
安装完成后,电脑会自动重启,这时你可能会看到一些设置界面。
设置个人信息:根据提示,设置你的个人信息,比如账户名、密码、隐私设置等。
安装驱动程序:系统安装完成后,记得去官网下载并安装相应的驱动程序,确保电脑能够正常工作。
恢复数据:最后,把之前备份的数据恢复到电脑上,这样就大功告成了。
确保电源稳定:在重装系统的过程中,确保电脑电源稳定,避免中途断电影响安装。
保持网络连接:如果你下载了驱动程序,确保网络连接正常,这样可以快速完成安装。
多尝试:如果第一次重装不顺利,不要气馁,多尝试几次,熟能生巧。
用U盘重装系统其实并不复杂,按照步骤来就好。希望这篇文章能帮到你,让你的电脑焕然一新!
内容摘自:https://js315.com.cn/cyzx/236303.html返回搜狐,查看更多