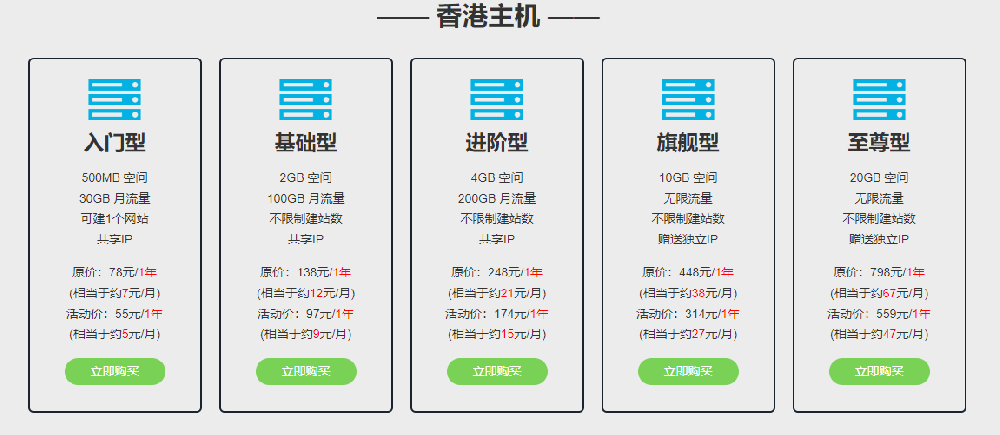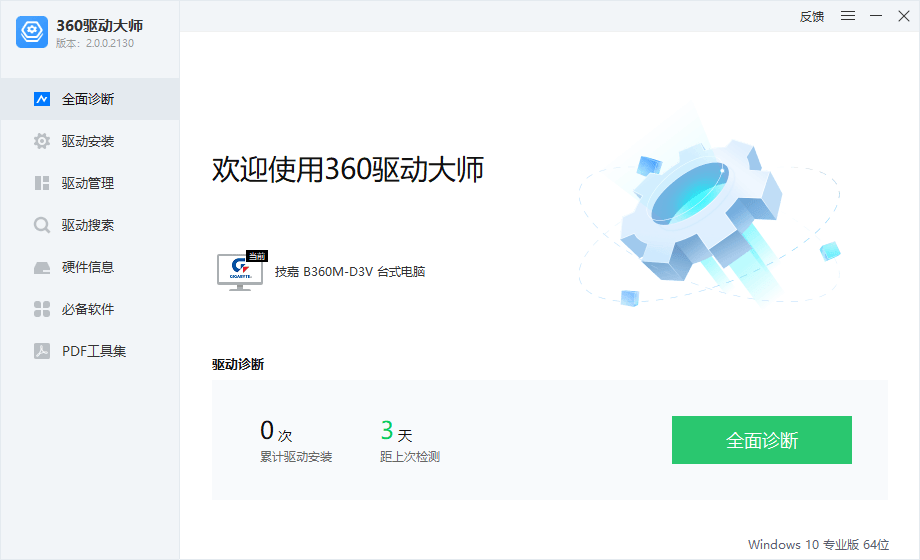摘要:记录电脑品牌官网的驱动下载页面链接(如联想、戴尔),重置后需重新安装驱动。 3、在安装界面选择“自定义安装”,格式化原系统分区后安装新系统。 重置电脑并非复杂操作,但细节决定成败,根据多年运维经验,建议普通用…...

重置电脑前的必要准备
重置电脑是解决系统卡顿、软件冲突或病毒入侵的有效方法,但操作前必须做好充分准备,避免数据丢失或操作失误,以下是重置前的关键步骤:
1、备份重要数据
个人文件:将文档、照片、视频等复制到移动硬盘、U盘或云存储(如百度网盘)。
浏览器书签:导出浏览器收藏夹(Chrome用户可同步Google账户;Edge用户使用微软账户)。
软件许可证:记录付费软件的激活码或绑定账户(如Office、Adobe系列)。
系统设置截图:保存网络配置、打印机设置等复杂参数。
2、确认电脑型号与系统版本
Windows用户按输入查看版本(如Windows 10 22H2);Mac用户点击左上角苹果图标选择“关于本机”。记录电脑品牌官网的驱动下载页面链接(如联想、戴尔),重置后需重新安装驱动。3、确保电源稳定
台式机建议连接UPS电源;笔记本电量需保持50%以上,避免重置中断导致系统崩溃。
Windows系统重置步骤详解
方法一:通过系统设置重置(推荐)
1、打开“设置”>“更新与安全”>“恢复”>“重置此电脑”。
2、选择“保留我的文件”或“删除所有内容”:
保留文件:仅删除应用和设置,适合解决软件问题。
彻底删除:清理所有数据,适用于转让电脑或彻底重装。
3、根据提示选择“云下载”(需联网)或“本地重新安装”。
4、等待系统自动完成(约30分钟至2小时),重启后初始化账户。
方法二:使用安装介质重置(系统崩溃时适用)
1、从微软官网下载Media Creation Tool制作U盘启动盘。
2、插入U盘重启电脑,按品牌快捷键(如F12/Del)进入启动菜单,选择U盘启动。
3、在安装界面选择“自定义安装”,格式化原系统分区后安装新系统。
macOS系统重置流程
1、备份Time Machine
连接外置硬盘,进入“系统偏好设置”>“Time Machine”创建完整备份。
2、恢复出厂设置
关机后按电源键,立即长按进入恢复模式。选择“磁盘工具”抹掉主硬盘(APFS格式),返回主菜单点击“重新安装macOS”。安装完成后,首次开机可选择从Time Machine恢复数据。重置后的优化建议
1、驱动与系统更新
Windows通过“设备管理器”检查未识别的硬件,安装官网驱动;Mac自动推送更新。打开系统自动更新功能,确保安全补丁及时安装。2、软件安装原则
优先安装杀毒软件(如火绒、Windows Defender),再下载其他工具。避免安装多个同类软件(如同时安装360与腾讯电脑管家易引发冲突)。3、定期维护习惯
每月清理磁盘垃圾(Windows使用“存储感知”;Mac用CleanMyMac)。禁用开机自启动的非必要程序(任务管理器>启动标签页)。常见问题答疑
Q:重置后电脑变慢怎么办?
可能是驱动未安装完整,建议用品牌官方检测工具(如戴尔SupportAssist)修复。
Q:忘记微软账户密码如何重置?
需提前在account.microsoft.com绑定手机号,通过验证码找回密码。
Q:重置能否彻底清除病毒?
若选择“删除所有内容”并格式化硬盘,可清除大部分病毒;顽固木马需使用PE工具彻底擦除硬盘。
重置电脑并非复杂操作,但细节决定成败,根据多年运维经验,建议普通用户每1-2年重置一次系统,既能释放硬件性能,也能减少软件冗余,操作时保持耐心,严格遵循步骤,即可让电脑焕发新生。内容摘自:https://news.huochengrm.cn/cygs/33553.html返回搜狐,查看更多