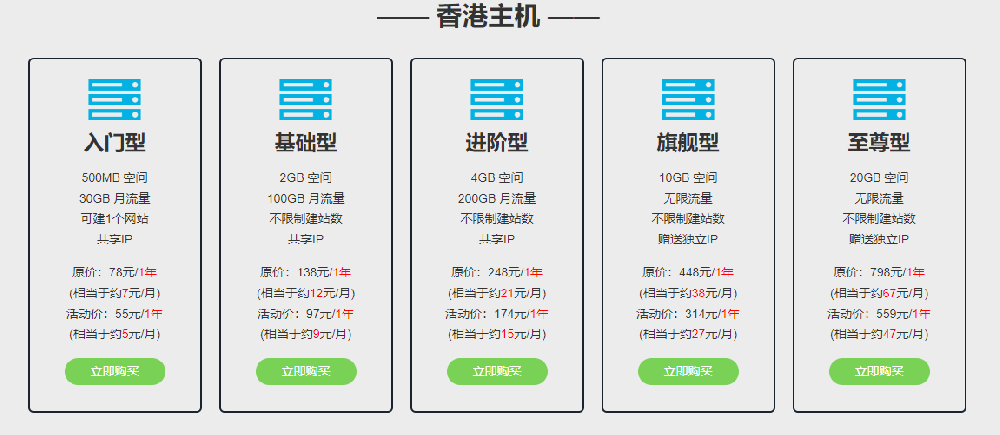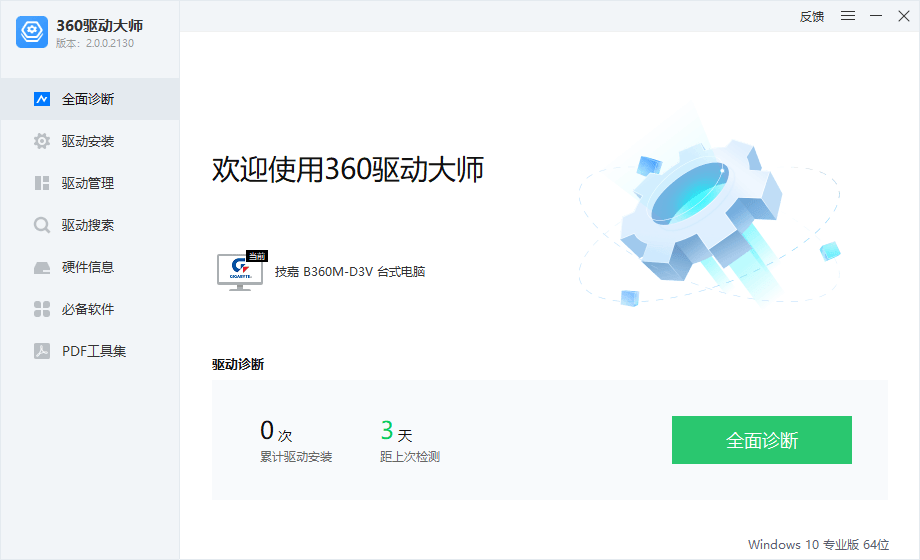摘要:手动设置IP地址看似技术门槛较高,但掌握后能显著提升网络管理效率,对于普通用户,建议仅在必要时操作,并记录原始参数以便恢复,若对网络原理不熟悉,可借助路由器后台的“地址保留”功能(将动态IP绑定设备MAC地…...
理解IP地址的基本概念
IP地址是互联网协议地址的简称,它是每台设备接入网络时的唯一标识符。它类似于家庭的门牌号,确保数据能够准确传输到目标设备。IP地址分为动态IP和静态IP两种类型。

动态IP是由路由器或网络服务商自动分配的,每次连接网络时都可能变化。而静态IP是手动设置的固定地址,适用于需要长期稳定连接的场景,如服务器和远程访问。理解这两种类型的区别,是设置IP地址的前提。
为何需要手动设置IP地址?
在大多数家庭或办公网络中,默认使用的是动态IP(DHCP),由路由器自动分配地址。但在某些情况下,手动设置静态IP可能更为高效。例如,网络设备管理如打印机、NAS等需要固定地址以便快速访问。此外,游戏服务器、远程控制等场景需要进行端口转发,也需要绑定固定IP。当多台设备被分配相同的IP时,手动设置可以避免IP冲突。
Windows系统设置IP地址的步骤
以Windows 10/11为例,首先进入网络设置,右击任务栏右下角的网络图标,选择“打开网络和Internet设置”,然后点击“更改适配器选项”,进入网络连接界面。接下来,进入IPv4属性,右击当前使用的网络(如“以太网”或“Wi-Fi”),选择“属性”,然后双击“Internet协议版本4(TCP/IPv4)”。之后,手动输入IP信息,包括IP地址、子网掩码、默认网关和DNS服务器地址。填写完毕后,点击“确定”保存设置。最后,打开浏览器测试网络是否正常。
Mac系统设置IP地址的方法
对于macOS用户,首先进入网络偏好设置,点击屏幕左上角苹果图标,选择“系统偏好设置”>“网络”。然后,选择当前网络连接,在左侧列表中选择正在使用的网络(如Wi-Fi或以太网),点击右下角“高级”。接下来,在“TCP/IP”选项卡中配置IPv4参数,输入IP地址、子网掩码和路由器地址(即网关)。如需设置DNS,则切换到“DNS”选项卡添加服务器地址。最后,点击“好”返回上一界面,再点击“应用”使配置生效。
常见问题与注意事项
如何确认IP地址是否可用?可以在路由器管理界面查看已分配的IP范围,确保手动设置的地址未被占用。
设置后无法上网怎么办?检查IP地址、子网掩码、网关是否与路由器匹配,尝试切换回自动获取IP(DHCP)测试网络是否恢复。
DNS设置的重要性不容忽视。错误的DNS可能导致网页无法解析,建议使用运营商提供的DNS或可靠的公共DNS。
在企业网络环境中需谨慎操作,公司或学校的网络可能存在特殊规则,修改前建议联系管理员。
手动设置IP地址看似技术门槛较高,但掌握后能显著提升网络管理效率,对于普通用户,建议仅在必要时操作,并记录原始参数以便恢复,若对网络原理不熟悉,可借助路由器后台的“地址保留”功能(将动态IP绑定设备MAC地址),既能实现类似静态IP的效果,又无需复杂配置,网络连接的稳定性不仅依赖硬件,合理设置更是关键一步。内容摘自:https://news.huochengrm.cn/cyzx/34315.html返回搜狐,查看更多