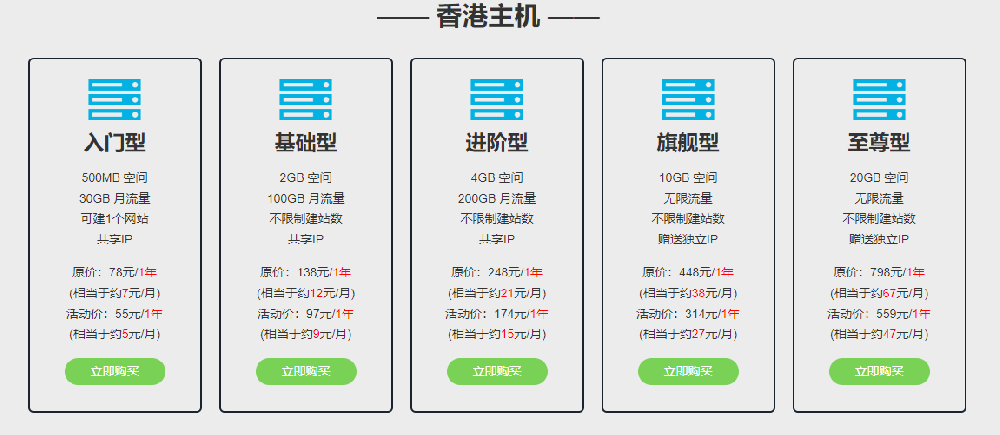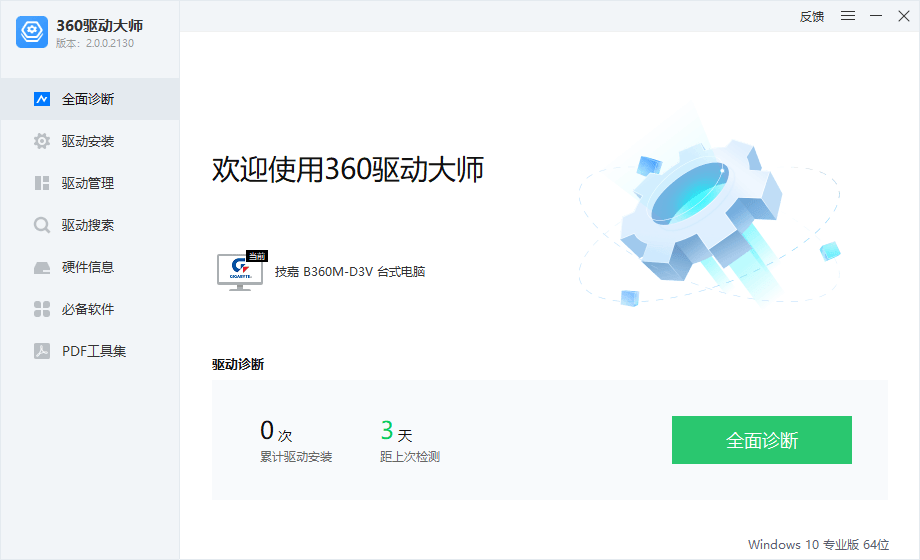摘要:重装操作系统是一个常见的技术问题,许多计算机用户在使用过程中可能会遇到系统崩溃、速度缓慢、病毒感染等问题,这时重装系统往往是解决问题的有效方法。 安装完成后,系统会引导用户进行初始设置,包括:在重装过程中,备…...
重装操作系统是一个常见的技术问题,许多计算机用户在使用过程中可能会遇到系统崩溃、速度缓慢、病毒感染等问题,这时重装系统往往是解决问题的有效方法。本文将详细介绍重装系统的步骤、注意事项以及一些常见问题的解决方案。

在进行系统重装之前,首先需要做好充分的准备工作,以确保重装过程顺利进行,并最大限度地减少数据丢失的风险。
重装系统会清除系统盘上的所有数据,因此在此之前务必要备份重要文件。备份的内容包括但不限于:
个人文档(如Word、Excel文件等)
图片、视频和音乐文件
浏览器书签和密码
软件的安装包及其相关配置文件
可以使用外部存储设备(如U盘、移动硬盘)进行备份,或者将数据上传到云存储服务中。
重装系统需要一个安装介质,常见的有以下几种方式:
U盘安装:使用工具(如Rufus或Windows Media Creation Tool)将操作系统镜像文件写入U盘,制作成启动U盘。
光盘安装:如果电脑有光驱,可以使用光盘安装系统,将操作系统镜像刻录到光盘中。
网络安装:通过网络下载系统镜像并进行安装,但需要较好的网络环境。
确保安装介质的完整性和可用性,建议在重装前进行一次测试。
在重装系统前,需要了解所需操作系统的硬件要求,以确保计算机的配置符合要求。例如,不同版本的Windows、Linux等操作系统对CPU、内存、硬盘等有不同的要求。
重装系统的第一步是设置电脑的BIOS或UEFI,使其从安装介质启动。具体步骤如下:
重启电脑,在启动画面出现时按下相应的快捷键(如F2、DEL、ESC等)进入BIOS/UEFI设置界面。
找到“Boot”菜单,将U盘或光盘设置为第一启动项。
保存设置并重启电脑。
电脑从安装介质启动后,会进入操作系统安装界面。
根据提示选择语言、时间和输入法,点击“下一步”。
选择“安装现在”,进入许可证协议界面,接受协议后继续。
在安装过程中,系统会询问选择安装类型,通常有以下两种选项:
升级安装:适用于希望保留现有文件和应用的用户,但并不推荐用于解决系统问题。
自定义安装:选择此项可以进行全新安装,适合重装系统。
选择自定义安装后,系统会显示硬盘分区信息。这里需要注意的是,不同的分区会影响到数据的保留情况。选择系统盘(通常是C盘),然后点击“格式化”进行格式化操作。格式化后,该分区上的所有数据将被清除。
格式化完成后,选择该分区点击“下一步”,系统将开始复制文件并进行安装。在此过程中,电脑可能会重启几次,这是正常现象。
安装完成后,系统会引导用户进行初始设置,包括:
创建用户账户
设置密码
选择隐私设置
连接网络等
根据个人需求完成设置即可。
重装系统后,计算机的驱动程序通常需要重新安装。可以通过以下方式安装驱动:
使用驱动程序安装工具(如Driver Booster)自动下载和安装缺失的驱动。
从硬件制造商的官方网站下载最新驱动程序,手动安装。
确保所有硬件的驱动程序都已安装,尤其是显卡、声卡和网卡等。
重装系统后,务必安装安全软件,以防止病毒和恶意软件的进入。建议选择知名的杀毒软件,并定期进行系统扫描和更新。
如果在重装过程中不小心格式化了错误的分区,可能导致数据丢失。这时可以尝试使用数据恢复软件(如Recuva、EaseUS Data Recovery)进行恢复,但成功率因情况而异。
如果重装后电脑无法正常启动,可能是因为启动项设置不正确或安装介质有问题。可以尝试进入BIOS重新设置启动项,或使用安装介质修复启动。
在某些情况下,重装后的驱动程序可能与硬件不兼容,导致设备无法正常工作。建议从制造商官网重新下载最新的驱动程序进行安装。
重装系统后,可能会遇到系统更新失败的情况。这时可以尝试手动下载更新补丁,或使用Windows的故障排除工具进行修复。
重装系统是一个有效的解决方案,可以帮助用户恢复系统的正常运行。在重装过程中,备份数据、选择合适的安装介质以及正确设置BIOS都是至关重要的。希望本文能帮助到遇到系统问题的用户,让您的计算机恢复到最佳状态。
文章来源:https://cjddsb.com/news/613378.html返回搜狐,查看更多