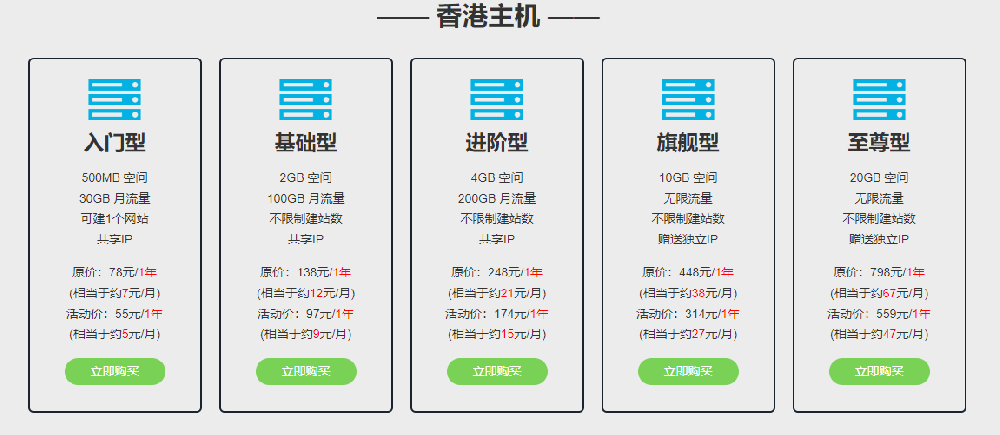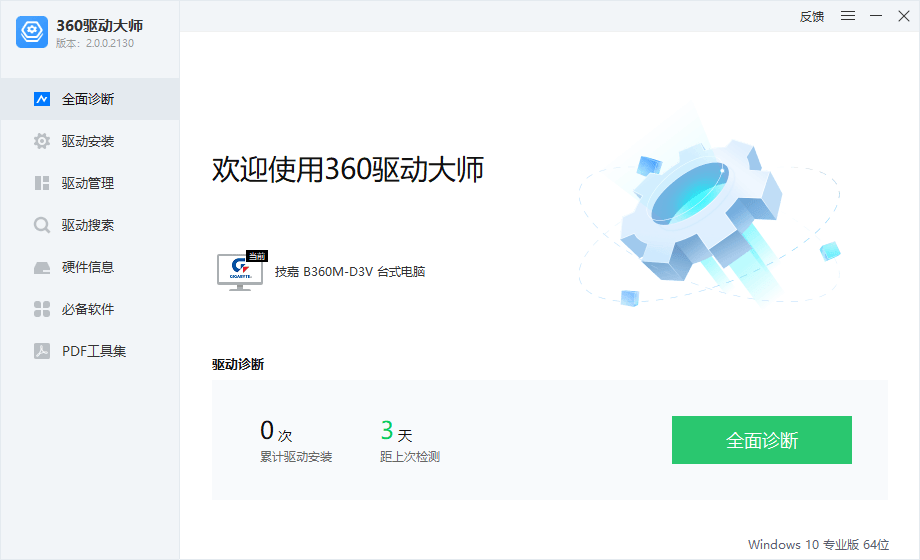摘要:在弹出的对话框中,可以设置电脑在特定的时间关机。用户可以选择“关机”选项,并设置具体的时间和频率(每天、每周等)。 在智能手机上,尤其是Android和iOS设备,虽然并没有直接的定时关机功能,但用户可以通…...
在现代社会中,电脑和智能手机已成为我们日常生活中不可或缺的工具。无论是在工作中,还是在日常生活中,我们都依赖这些设备进行信息交流、娱乐和学习。然而,随着使用频率的增加,设备的电池管理和使用寿命也显得尤为重要。为了更好地管理设备的电源,很多人希望能够设置定时关机功能。本文将详细介绍如何在不同操作系统上设置关机,帮助读者更高效地使用自己的设备。

在Windows操作系统中,定时关机的设置相对简单。用户可以通过命令提示符或使用任务计划程序来实现。
按下组合键,打开“运行”对话框。
输入并按下回车键,打开命令提示符窗口。
在命令提示符中输入以下命令:
这里的代表3600秒(即1小时),用户可以根据自己的需求修改这个数字。
按下回车键,系统会在指定时间后自动关机。
如果想要取消定时关机,可以在命令提示符中输入以下命令:
另一个更为灵活的方式是使用任务计划程序,用户可以设置更复杂的规则。
在Windows搜索框中输入“任务计划程序”,并打开它。
点击右侧的“创建基本任务”。
根据向导的提示输入任务名称和描述,然后点击“下一步”。
选择“每天”或“每周”等频率,点击“下一步”。
设置开始时间,并选择相应的日期,点击“下一步”。
选择“启动程序”,然后点击“下一步”。
在程序/脚本框中输入,在添加参数框中输入,然后点击“下一步”。
最后,确认设置无误后点击“完成”。
通过这种方式,用户可以设置更加复杂的关机计划,比如在特定日期和时间执行关机操作。
如果你是使用Mac电脑的用户,可以通过系统偏好设置来实现定时关机。
点击屏幕左上角的苹果图标,选择“系统偏好设置”。
在系统偏好设置中,找到并点击“节能”选项。
在窗口底部,点击“定时”按钮。
在弹出的对话框中,可以设置电脑在特定的时间关机。用户可以选择“关机”选项,并设置具体的时间和频率(每天、每周等)。
设置完成后,点击“好”以保存设置。
这样,Mac电脑就会在指定的时间自动关机。
对于使用Linux系统的用户,设置关机同样可以通过命令行来实现。
打开终端。
输入以下命令:
这里的表示60分钟后关机,用户可以根据需要调整这个数值。
如果想要取消关机,可以输入:
在智能手机上,尤其是Android和iOS设备,虽然并没有直接的定时关机功能,但用户可以通过一些第三方应用程序实现。
对于Android用户,可以在Google Play商店中找到一些定时关机的应用,例如“定时关机”或“自动关机”等。安装后,按照应用内的提示设置定时关机即可。
在iOS系统中,由于苹果的限制,用户无法直接设置定时关机。不过,可以通过“设置”中的“屏幕时间”功能来控制使用时间,达到间接管理关机的目的。
保存工作:在设置定时关机前,确保已保存所有未完成的工作,以免数据丢失。
关闭应用:在关机前,最好关闭所有正在运行的应用程序,避免造成系统崩溃或数据丢失。
检查电源:确保电脑或手机在关机前有足够的电量,以免在关机时电量不足造成设备损坏。
定时关机功能不仅可以帮助我们更好地管理设备的电源,还能提高工作效率。无论是Windows、Mac还是Linux系统,用户都可以通过简单的设置实现定时关机。而对于智能手机用户,虽然没有直接的功能,但可以借助第三方应用来实现这一需求。希望本文能帮助大家更好地使用和管理自己的设备,提升生活和工作效率。
文章来源:https://cjddsb.com/news/613101.html返回搜狐,查看更多