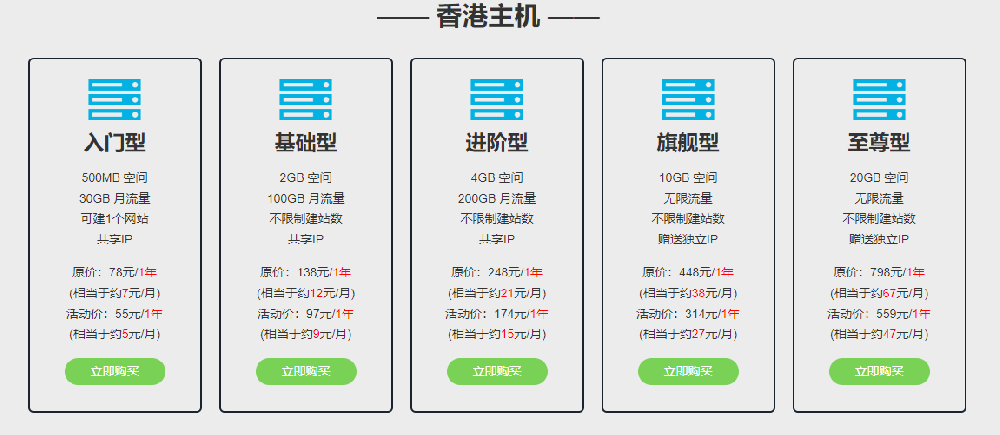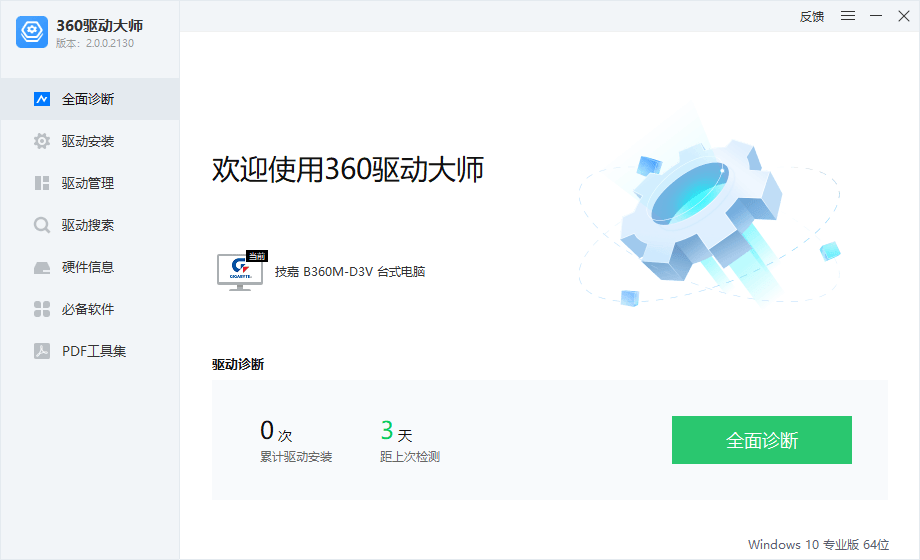摘要:在数字化时代,电脑已经成为生活和工作中不可或缺的工具。然而,电脑在使用过程中可能会遇到各种问题,其中最常见的问题之一就是系统崩溃或死机。此时,重装系统往往是解决问题的有效手段。下面,我们将以专业的视角,为您详细介绍台式电脑重装系统的步骤。#...

在数字化时代,电脑已经成为生活和工作中不可或缺的工具。然而,电脑在使用过程中可能会遇到各种问题,其中最常见的问题之一就是系统崩溃或死机。此时,重装系统往往是解决问题的有效手段。下面,我们将以专业的视角,为您详细介绍台式电脑重装系统的步骤。
### 重装系统前的准备
1. **备份数据**:在进行系统重装之前,请确保所有重要数据已经备份。重装系统将会清除硬盘上的所有数据。
2. **准备系统安装盘**:您需要准备一个正版的系统安装盘或者U盘启动盘。目前市场上主流的系统是Windows系统。
3. **检查电脑硬件**:确保电脑的硬件没有故障,例如内存、硬盘等。
### 重装系统的步骤
1. **设置BIOS**:启动电脑,进入BIOS设置。将启动顺序设置为从您的系统安装盘(或U盘)启动。
2. **启动到系统安装盘**:重新启动电脑,从系统安装盘启动,进入Windows安装程序。
3. **分区与格式化**:在安装程序中,选择“自定义”(高级)安装。然后,您可以对硬盘进行分区和格式化。
4. **安装系统**:选择要安装系统的分区,然后开始安装。安装过程中,电脑会自动重启几次。
5. **安装驱动程序**:系统安装完成后,您需要安装相应的硬件驱动程序,确保所有硬件都能正常工作。
6. **更新系统**:安装完成后,立即通过Windows Update更新系统,以确保系统的安全性。
### 注意事项
- 在重装系统之前,请确保您已经取得了系统安装盘的正版授权。
- 在操作过程中,请严格按照提示进行,避免出现错误。
- 如果您不熟悉重装系统的操作,建议寻求专业人士的帮助。
通过以上步骤,您应该能够成功重装台式电脑的系统。希望本教程能够帮助到您。
1. **安装盘无法启动**:
- 确保BIOS设置中的启动顺序正确,优先从您的安装盘或U盘启动。
- 检查安装盘或U盘是否损坏,可以尝试使用其他电脑进行测试。
2. **安装过程中出现错误**:
- 确保安装盘的版本与电脑的硬件兼容。
- 如果出现硬件相关的错误,可能是BIOS设置问题,尝试恢复到默认设置。
- 清除CMOS,有时可以解决一些硬件兼容性问题。
3. **驱动程序找不到或安装失败**:
- 从电脑制造商的官方网站下载最新的驱动程序。
- 使用驱动管理软件自动识别并安装缺失的驱动。
4. **系统更新失败**:
- 清除Windows Update缓存,然后再次尝试更新。
- 检查网络连接是否稳定,确保能够访问Windows Update服务器。
### 后续步骤
1. **安装必要的软件**:
- 安装杀毒软件,确保电脑操作系统安全。
- 安装办公软件、浏览器和其他您需要的应用程序。
2. **恢复数据**:
- 在确认系统稳定运行后,可以从备份中恢复您的个人文件和设置。
3. **性能优化**:
- 运行磁盘清理工具,删除不必要的临时文件。
- 使用系统优化工具,如Defragmenter进行磁盘碎片整理。
### 保持系统更新
重装系统后,为了保持电脑的性能和安全,您应该:
- 定期检查和安装系统更新。
- 保持防病毒软件的更新,定期扫描电脑以防止病毒和恶意软件的入侵。
- 定期清理和维护硬盘,以提高系统性能。
通过以上步骤,您不仅能够成功重装系统,还能够确保电脑在未来运行过程中更加稳定和安全。如果您在重装系统过程中遇到任何困难,不妨查阅相关资料或咨询专业人士。记住,备份是防止数据丢失的关键,养成定期备份的好习惯,以防不测。
### 重装系统步骤详解
下面是重装Windows操作系统的一般步骤,假设您已经准备好了Windows安装盘或U盘:
#### 第一步:准备安装介质
1. 下载Windows操作系统镜像文件。
2. 制作启动U盘或刻录启动光盘。可以使用软件如Rufus或Windows Media Creation Tool来制作。
#### 第二步:设置BIOS
1. 重启电脑,并在启动时进入BIOS设置(通常是按F2、Del或F10键)。
2. 调整启动顺序,确保从U盘或光盘启动。
#### 第三步:启动到安装介质
1. 插入U盘或光盘,重启电脑。
2. 电脑应该从安装介质启动,并显示Windows安装程序。
#### 第四步:分区和格式化硬盘
1. 在安装程序中选择“自定义”(高级)安装。
2. 如果您要全新安装,可以删除所有分区,然后创建新的分区。
3. 选择一个分区来安装Windows,并格式化该分区。
#### 第五步:安装Windows
1. 选择安装类型后,安装程序将开始安装Windows。
2. 安装过程中,电脑可能会重启几次,确保每次重启时都从安装介质启动。
#### 第六步:完成安装
1. 安装完成后,您需要设置一些基本设置,如国家、语言、键盘布局等。
2. 创建一个用户账户和密码。
#### 第七步:安装驱动程序
1. Windows安装完成后,可能需要安装一些硬件的驱动程序。
2. 您可以从电脑制造商的网站上下载最新的驱动程序,或者使用第三方软件自动安装驱动程序。
#### 第八步:更新操作系统
1. 连接到互联网,打开“设置”>“更新和安全”>“Windows更新”。
2. 检查更新并安装所有最新的系统和安全更新。
#### 第九步:安装基础软件
1. 安装防病毒软件。
2. 安装其他必要的软件,如Web浏览器、办公软件等。
### 注意事项
- 在重装系统之前,请确保您已经备份了所有重要数据。
- 如果您的电脑预装了OEM版本的Windows,您可能需要一个有效的产品密钥来激活系统。
- 如果您的电脑使用了固态硬盘(SSD),建议在安装系统之前进行固件更新,并启用AHCI模式以获得最佳性能。
通过遵循上述步骤,您可以顺利完成Windows操作系统的重装。如果遇到任何问题,可以查阅相关教程或联系技术支持寻求帮助。
如果您在重装系统的过程中遇到了问题,以下是一些常见问题的解决方法:
### 问题1:无法从U盘或光盘启动
**解决方法:**
- 确认BIOS设置中启动顺序已正确设置为从U盘或光盘启动。
- 检查U盘或光盘是否正确插入,并且没有损坏。
- 如果使用的是U盘,尝试使用另一个U盘或更换USB端口。
### 问题2:安装程序无法识别硬盘
**解决方法:**
- 确认硬盘连接正常,并在BIOS中检查硬盘是否被正确识别。
- 如果是新硬盘,可能需要在BIOS中设置硬盘模式(例如,AHCI模式)。
- 尝试在BIOS中更新硬盘的固件。
### 问题3:系统安装后无法启动
**解决方法:**
- 确认BIOS设置中启动顺序已正确设置为从硬盘启动。
- 如果是新安装的硬盘,可能需要进入BIOS并设置硬盘为首选启动设备。
- 检查硬盘是否已正确分区和格式化。
### 问题4:无法激活Windows
**解决方法:**
- 确保使用的是合法的Windows产品密钥。
- 如果是OEM版本的Windows,可能需要联系电脑制造商获取产品密钥。
- 使用Windows激活向导尝试重新激活系统。
### 问题5:安装驱动程序时出现问题
**解决方法:**
- 确认下载的驱动程序与电脑硬件和Windows版本兼容。
- 从硬件制造商的官方网站下载最新的驱动程序。
- 如果安装驱动时出现错误,尝试以管理员身份运行驱动安装程序。
### 问题6:系统重装后性能不佳
**解决方法:**
- 确认所有硬件驱动程序都已安装并且是最新的。
- 清除电脑中的灰尘,确保散热系统工作正常。
- 检查电脑是否有足够的内存,如果内存不足,考虑升级。
在进行系统重装时,每个步骤都需要谨慎操作,特别是在分区和格式化硬盘时,错误的操作可能会导致数据丢失。如果您不熟悉某些步骤,建议在操作前仔细阅读相关指南或寻求专业人士的帮助。
最后,重装系统是一项维护电脑运行状态的常规操作,但频繁重装可能会影响硬盘的寿命,因此建议只在必要时进行。在日常生活中,定期进行系统维护,进行磁盘碎片整理、定期扫描病毒等,可以有效延长系统寿命,减少重装系统的频率。
如果您已经决定重装系统,以下是详细的步骤:
### 准备阶段
1. **备份数据**:在重装系统之前,确保备份所有重要数据,以免丢失。
2. **获取系统安装盘或U盘**:您需要一个正版的Windows安装盘或制作一个可启动的U盘。
3. **下载驱动程序**:从您的电脑制造商的官方网站或其他可靠来源下载最新的硬件驱动程序,以便安装后可以使用所有硬件功能。
### 重装系统步骤
1. **设置BIOS**:
- 重启电脑,并在启动过程中进入BIOS设置(通常是按F2、F10或Del键)。
- 调整启动顺序,确保从您的安装盘或U盘启动。
2. **启动到安装介质**:
- 插入安装盘或U盘,重启电脑。
- 电脑应该从所选介质启动,并显示Windows安装程序。
3. **分区和格式化硬盘**:
- 在安装程序中,选择“自定义(高级)”安装选项。
- 删除现有的分区并创建新的分区。如果您的硬盘是全新的,您将需要创建分区并格式化。
- 选择要安装Windows的分区,并选择“下一步”。
4. **安装Windows**:
- 安装程序将开始安装Windows,这可能需要一些时间。
- 安装完成后,电脑会自动重启。确保在重启时从硬盘启动,而不是再次从安装盘或U盘启动。
5. **设置Windows**:
- 重启后,您需要选择您的国家、语言、键盘布局等。
- 设置网络连接,并选择是否加入Windows更新。
- 创建一个用户账户和密码。
6. **安装驱动程序**:
- 使用之前下载的驱动程序安装所有必要的硬件驱动。
7. **恢复备份**:
- 重装系统后,您可以从备份中恢复您的个人文件和数据。
8. **更新和安全性**:
- 运行Windows更新以确保系统是最新的。
- 安装防病毒软件并执行扫描。
### 注意事项
- 在安装过程中,确保不要中断电源,以免导致安装失败。
- 如果您在安装过程中遇到问题,比如安装程序无法识别硬盘,可能需要进入BIOS检查硬盘设置或更新硬盘的固件。
- 如果安装程序提示缺少驱动,您可以提供之前下载的驱动程序。
重装系统是一个相对简单的过程,但需要一定的计算机知识。如果您不熟悉这个过程,或者担心可能会出问题,可以考虑寻求专业帮助。许多电脑维修店提供系统重装服务,费用相对合理。