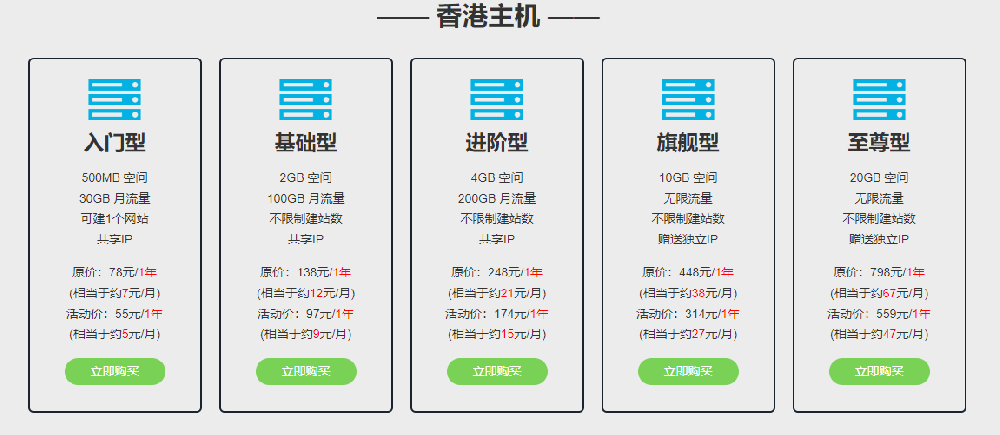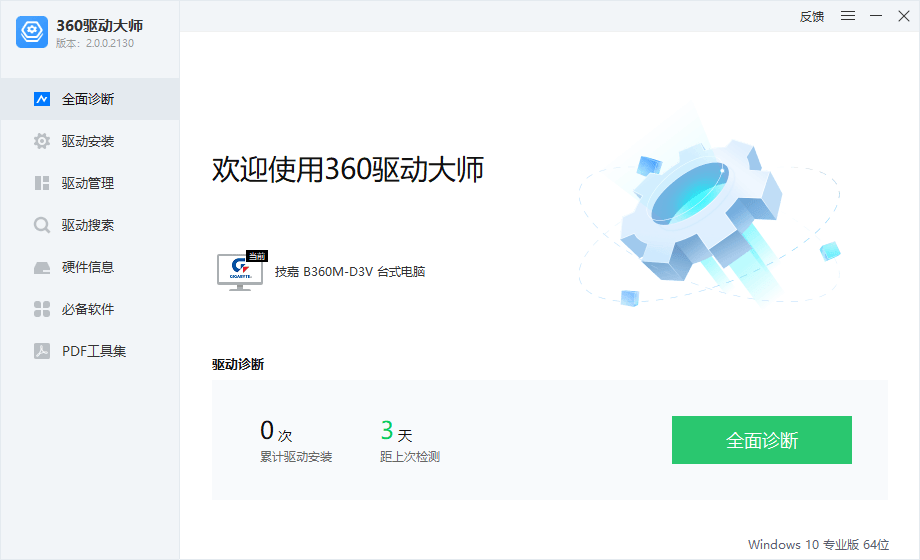摘要:温馨提示:购买阿里云服务器您需要有阿里云实名认证账号,有了阿里云实名认证账号,您在购买阿里云服务器的时候才能享受到阿里云给予企业认证用户或个人认证用户的优惠政策,阿里云给予企业用户的产品类型较多,产品价格也比个人用户优惠多,如果您有营业执照...
阿里云服务器从购买到安装网站全套流程
前文:本文为阿里云新老用户图文讲解从 注册阿里云账号——阿里云账号企业认证——购买阿里云服务器——阿里云服务器安全规则配置——阿里云服务器安装宝塔面板——宝塔面板安装网站 等流程。小编用一篇文章以图文的形式详细的为您讲解操作步骤,希望能够帮助到您,敬请点赞收藏,致谢!
步骤一:注册阿里云账号
步骤一:注册阿里云账号
1、温馨提示:购买阿里云服务器您需要有阿里云实名认证账号(企业或个人都可以),有了阿里云实名认证账号,您在购买阿里云服务器的时候才能享受到阿里云给予企业认证用户或个人认证用户的优惠政策,阿里云给予企业用户的产品类型较多,产品价格也比个人用户优惠多,如果您有营业执照,建议您选择企业认证用户。
2、注册阿里云账号步骤:打开浏览器在地址栏里输入阿里云网址,如下:
打开阿里云网站后,在网页右上方点击【注册】按钮,如图1所示。
图1
2、在弹出的阿里云注册页面,选择手机号注册,在手机号输入框里输入您的手机号,然后“勾选”阿里云用户协议,再点击【获取验证码】,如图2所示,在您的手机上会收到来自阿里云的短信验证码,把短信验证码输入验证框里,点击【注册】按钮提交即可。
图2
3、填写好注册信息提交注册后,就会弹出账号注册成功页面,如图3所示,恭喜您已经成为阿里云用户了。到此,注册阿里云账号已经完成。
图3
步骤二:阿里云账号企业认证
步骤二:阿里云账号企业认证
1、阿里云企业账号认证步骤:进入【账号认证】页面——选择【企业认证】——选择【法定代表人扫脸认证(手机支付宝)】 ,如图4所示。
图4
2、在弹出的法定代表人认证页面,在填写企业信息框中输入贵公司名称或企业统一信用代码,然后点击【搜索】,如图5所示。
图5
3、搜索后下方会显示贵公司名称和企业统一信用代码,点击选择后,点击【确认】按钮,如图6所示。
图6
4、公司法定代表人用手机支付宝扫下图二维码,如图7所示,然后扫脸做验证即可。
图7
5、阿里云账号做完企业认证后,在“我的主体”——“账号认证”页面可以查看到企业认证状态,如图8所示。到此,阿里云账号企业认证已经完成。
图8
步骤三:购买阿里云服务器
步骤三:购买阿里云服务器
1、阿里云对新用户购买服务器给予了较大的优惠力度,您可以访问阿里云服务器优惠活动页面,网址为:
点击进入阿里云服务器活动页面,如图9所示。
图9
2、打开阿里云服务器活动页面后,根据您网站需求,选择合适的服务器,服务器配置越高,网站响应速度就越快,有利于提高访客体验感,当然了,配置高价格也就贵,所以选择合适的就好。下面我们以一台低配服务器来讲解购买阿里云服务器的流程。例如:阿里云ECS 通用算力型u1实例(2核4G,5M固定带宽,80G ESSD Entry盘),199/1年起,如图10所示。
图10
3、选择好您要买的服务器后,点击【立即购买】按钮,弹出该服务器产品配置信息,如图11所示。这里“地域”选择离您所在城市近的,距离近服务器响应速度就快。“镜像”选择“CentOS / CentOS 7.9 64位”(温馨提示:镜像您会用什么系统您就选择什么系统,不会您就选择这个)。其他的配置信息默认即可。然后点击【立即购买】按钮。
图11
4、确认订单页面,如图12所示,确认无误后点击【去支付】按钮。
图12
5、在订单支付页面,这里有 支付宝、蚂蚁花呗、银联在线支付,三种支付方式可选,如图13所示,您根据自己情况选择方便的支付方式支付即可。选择后点击【支付】按钮。
图13
6、这里选择支付宝来支付讲解,如图14所示。用手机支付宝APP扫码支付即可。
图14
7、完成支付后,在阿里云【控制台】进入【工作台】页面,找到“云服务器ECS”,在页面中间我们可以看到我的 资源云服务器 1,如图15所示,下方便是这台服务器的基本信息。到此,我们购买阿里云服务器已经完成。
图15
步骤四:阿里云服务器安全规则配置
步骤四:阿里云服务器安全规则配置
1、这一步,我们配置服务器安全规则的目的是为了“步骤五:服务器安装宝塔面板”做准备,只有配置好相应的端口,后面才能成功安装并使用宝塔面板。
2、宝塔面板涉及的端口包括以下:
8888端口:这是宝塔面板的默认Web端口。在安装新版本宝塔面板时,安装后会显示具体的端口信息。
888端口:这是宝塔面板默认给的数据库phpMyAdmin打开的端口。
21端口:如果宝塔面板有准备安装FTP工具单独管理网站项目,则需要开启此端口。
22端口:这是SSH连接管理的默认端口,建议修改。
80端口:这是网站HTTP服务的默认端口。
443端口:这是SSL证书端口,如果网站和服务器配置HTTPS,则需要开启此端口。
3306端口:这是MySQL数据库的默认端口,如果使用到数据库则需要开启。
以上端口中,8888、888、21、22、80、443、3306是宝塔面板可能涉及到的一些主要端口。在配置服务器安全组时,需要根据实际使用情况放行相应的端口。
3、打开安全组配置页面的步骤:工作台——网络与安全——安全组——管理规则,如图16所示。
图16
4、进入安全组信息配置页面后,点击【手动添加】按钮,如图17所示。
图17
5、假设我们要添加宝塔的“8888”端口,我们就如图18所示,按照图示添加后点击【保存】按钮即可。宝塔的其他端口也是同样的操作方法。宝塔面板需要开放的端口都添加完后如图19所示。到此,阿里云服务器安全规则配置完成。
图18
图19
步骤五:阿里云服务器安装宝塔面板
步骤五:阿里云服务器安装宝塔面板
1、先去下载一个Xshell软件,并在您的电脑上安装,这个软件是用来链接您的服务器的。
2、打开Xshell软件,然后新建会话,在打开的“新建会话属性”框上选择【连接】,如图20所示,在右边,看到名称(N)、协议(P)、主机(H)、端口号(O)等。下面讲解主要属性的填写:
(1)名称(N):这里就和给文件取名一样,取一个您能识别的名称即可,默认也是可以的。
(2)协议(P):默认“SSH”即可。
(3)主机(H):这里填写的是您服务器的公网IP。查看服务器IP:在阿里云“工作台”——“ECS云服务器”下,您购买的那台服务器公网IP(xxx.xx.xxx.xxx)就是,把它填写到主机(H)这里来。
(4)端口号(O):默认“22”即可。这里您要确保您的服务器已经放行“22”端口,如图19所示。
图20
3、填写完“连接-常规”主要属性后,选择【用户身份验证】,如图21所示,看到方法(M)、用户名(U)、密码(P)等。下面讲解这三个属性的填写:
(1)方法(M):默认“Password”即可。
(2)用户名(U):root
(3)密码(P):这里需要您去重置一下您服务器的密码,步骤为:“工作台”——“实例”,选择您的服务器,在实例详情里点击【重置密码】,如图22所示。把您重置后的密码填写到密码(P)这里。
4、填写完以上信息后,点击【确定】按钮,如图21所示。
图21
图22
5、当我们用Xshell软件成功链接到我们的服务器上时,就可以看到提示:“Welcome to Alibaba Cloud Elastic Compute Service !”译文:“欢迎来到阿里巴巴云弹性计算服务!”如图23所示。当您看到这个提示时,那就恭喜您已经成功连接到您的阿里云服务器了,下一步就是安装宝塔面板了。
图23
6、登录宝塔官网,在首页导航栏里选择【下载安装】按钮,如图24所示,然后选择“Linux面板安装脚本”,然后【复制命令】。
图24
7、复制好宝塔Linux面板安装脚本命令后,回到Xshell软件,在刚才的“Welcome to Alibaba Cloud Elastic Compute Service !”的界面,把复制来的命令用鼠标右键【粘贴】如图25所示。粘贴后如图26所示。粘贴好命令后就在键盘上【回车Enter】执行命令。
图25
图26
8、执行命令后后提示:“Do you want to install Bt-Panel to the /ww directory now?(y/n)”译文:“您是否要立即将BT-Panel安装到 /WW目录?(Y /N)”,如图27所示。这里问您是否要安装宝塔面板到您的阿里云服务器上,选择【Y】,回车即可。温馨提示:安装过程请耐心等待几分钟。
图27
9、命令执行完成,当界面上出现“面板账户登录信息”时,如图28所示。说明已经在阿里云服务器上成功安装好宝塔面板了。
图28
10、安装好宝塔面板后,一定要把界面上“面板账户登录信息”双虚线内的内容复制下来,如图29所示,保存到本地文档。另外,在界面上我们还看到提示:“请在安全组放行 27710 端口”,这个端口是您访问宝塔面板的地址端口,需要您去服务器安全规则添加端口放行,添加端口放行的方法在前面的“步骤四:阿里云服务器安全规则配置”,已经讲解过了。
图29
11、在浏览器地址栏里输入宝塔“外网ipv4面板地址”访问您的宝塔面板登录页面,如图30所示,通过用户名(username)和密码(password)登录您的宝塔面板。
图30
12、第一次登录宝塔面板时,会提示您登录宝塔账号,您用手机号免费注册一个账号即可,注册好后用您的宝塔账号密码登录宝塔面板,登录后提示您安装宝塔环境,选择“推荐”的环境安装选项即可。默认情况下宝塔会推荐您安装的环境如图31所示,软件包含:Nginx 1.26.1、MySQL 5.7.44、phpMyAdmin 5.1、宝塔SSH终端 1.0、PHP 8.0.26。温馨提示:1、软件版本号是不断升级的;2、您要在宝塔面板里安装什么样的软件,是根据您网站的运行环境来定的。到此,阿里云服务器安装宝塔面板完成。
图31
步骤六:宝塔面板安装网站
步骤六:宝塔面板安装网站
1、在宝塔面板里安装网站前,我们先去把域名解析到服务器IP上来。域名解析步骤:点击【控制台】然后在页面左边菜单栏里选择【域名】,如图32所示。温馨提示:您的域名必须是已经完成备案的,否则无法访问网站。
图32
2、在“域名控制台”页面,选择【域名列表】,在右边选择我们要【解析】的域名按钮,如图33所示。
图33
3、在 “云解析DNS”页面,选择【快速添加解析】选项,在弹出来的窗口如图34所示,完成各项信息,温馨提示:这里网站的IP既是您阿里云服务器公网IP。填完后点击【确定】按钮。
图34
4、完成域名解析后,如图35所示。解析了“www”和“@”记录到阿里云服务器IP上。
图35
5、开始在宝塔面板里安装网站,步骤:在宝塔面板选择【网站】——【添加网站】,在弹出的添加网站窗口里,填写您的域名信息,一个不带www的,一个带www的,还有数据库信息等,如图36所示。填完各项信息后点击【确定】按钮。温馨提示:安装网站是根据您网站对运行环境要求来设置的,比如:PHP版本。
图36
6、安装好网站后,弹出“网站添加结果”提示信息如图37所示。
图37
7、在浏览器地址栏里输入网站域名访问网站,提示:“恭喜, 站点创建成功!”,如图38所示。到此,宝塔面板安装网站完成。
图38
总结:以上为大家图文讲解从 注册阿里云账号、阿里云账号企业认证、购买阿里云服务器、阿里云服务器安全规则配置、阿里云服务器安装宝塔面板、阿里云域名解析、宝塔面板安装网站 等流程,如果这篇文章对您有帮助,请点赞收藏,致谢!
到此!
大功告成!感谢阅读!